엑셀 아이콘 표시 (조건부서식 중 단종 제품 체크)
- 다양한정보/Office|블로그
- 2020. 10. 11.
엑셀 프로그램으로 작업한 데이터 문서 중 단종 제품 또는 취급 불가 제품에 조건부서식을 이용한 아이콘 표시 방법입니다.
마이크로소프트 엑셀을 활용한 문서 작업은 다양합니다. 간단한 문서 편집 기능부터 데이터를 기록한 문서를 보기 좋게 정리할 수 있고, 함수 또는 서식을 지정해 편집할 수도 있습니다.
저 역시 오랜 시간 엑셀을 이용해 문서를 만들고 데이터 정리를 했지만 엑셀 전체 기능의 절반도 사용 못하는 것 같네요. 프로그램에서 기본적으로 주어지는 서식 기능과 함수 중 일부를 사용해 데이터 문서를 만들거나 편집하는 것이 전부인 것 같습니다.
그럼에도 불구하고 주어진 기능만으로 작업해도 손색이 없을 정도이니 얼마나 잘 만든 프로그램인지 절로 고개가 숙여집니다. 또한 요즘은 회계, 관리 등 전문적인 프로그램도 저렴한 가격에 구입할 수 있으니 굳이 복잡한 함수나 매크로 등 전문적인 기능을 몰라도 편한 세상이 되었으니 말입니다.
각설하고, 이번 글에서는 엑셀 기본 기능 중 하나인 '조건부서식'을 활용한 단종 제품에 아이콘 표시 방법에 대해 알아보겠습니다. 2016 버전이며 타 버전도 크게 차이는 없습니다.
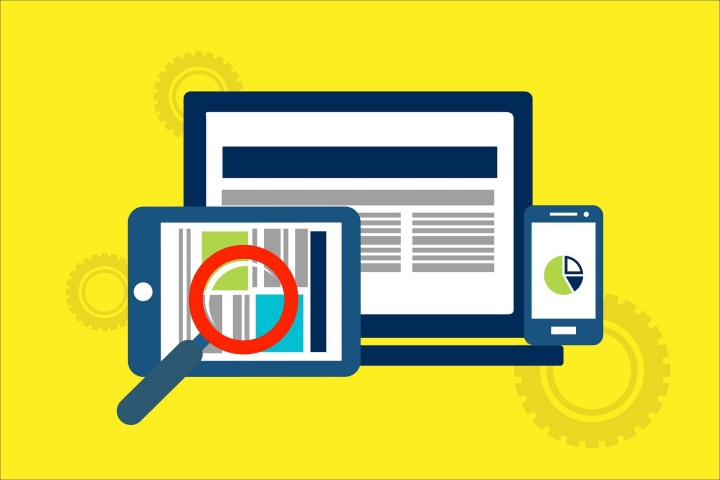
엑셀 조건부서식 아이콘 표시 방법
단종 제품이거나 취급 중단 제품에 대한 아이콘 표시 방법입니다. 아래 그림은 예제를 위해 대충 끄적인 것이니 의미를 두지 마시고, 아이콘 표시를 위해 "F"열 '단종 여부' 항목을 추가한 상태입니다.
현재 "F"열은 공백상태이며 "E"열의 재고량 수량을 그대로 옮겨오면 됩니다. 재고량 중 "0"으로 표시된 제품을 단종 제품이라 가정하고 체크하는 방법입니다.

"E"열의 재고량 수량을 "F"열 단종 여부 항목으로 옮겨온 상태입니다. '재고량' 전체를 복사해 '단종 여부'항목으로 붙여 넣어도 되고, 다른 방법은 간단한 서식을 이용한 방법입니다.
아래 그림처럼 엑셀 데이터 문서에서 "F 2" 셀을 클릭해 입력창에 "=E 2" 수식을 입력하면 됩니다. 마우스 클릭으로 해도 되며, 엔터 키를 누르면 E2의 '재고량' 숫자가 F2 '단종여부' 항목에 똑같이 '85'로 표시되는 것을 알 수 있습니다.
아이콘 표시를 위해 단종여부 F3 셀부터 'F11'까지 드래그해 채워 넣으면 됩니다. 재고량과 단종 여부가 같은 숫자로 표시되었네요.

아이콘 표시를 위한 조건부 서식 지정방법
단종 제품 아이콘 표시를 위해 조건부 서식을 불러냅니다. 방법은 "홈" 메뉴 중 "스타일" 그룹 "조건부 서식"으로 들어갑니다.
표시되는 목록 중 "아이콘 집합"을 클릭해 불러낸 하위 메뉴 중 하단 부분의 "기타 규칙"을 클릭하면 됩니다. 아이콘 집합 목록을 보면 다양한 종류의 아이콘이 있습니다. 추후 확인해 보는 것도 좋을 것 같네요.

엑셀 조건부 서식 중 "기타 규칙"을 클릭 후 표시된 대화 상자입니다. 단종 제품의 아이콘 표시는 아래 그림에서 체크박스 된 부분의 설정을 바꿔주면 됩니다.
수정할 부분은 대화상자에서 "규칙 설명 편집" 중 "아이콘만 표시", "아이콘", "값, 종류"의 상태입니다.

엑셀 조건부서식 대화 상자 수정 방법입니다. [아이콘만 표시] 체크박스를 선택하고, [아이콘] 목록에서 위의 두 항목은 콤보단추를 클릭해 "셀 아이콘 없음"을 선택합니다. 세 번째 목록을 클릭하면 다양한 형태의 아이콘이 나타납니다. 그중 문서의 성격에 어울리는 아이콘을 선택하면 됩니다.
[값]과 [종류]를 수정합니다. [값]은 ">, 100(숫자), >=, 1(숫자)"을 입력하고 [종류]는 숫자, 백분율, 수식, 백분위수 중 "숫자"를 선택 후 [확인]을 클릭하면 됩니다.
새 규칙 서식 중 [값] 지정 의미는
- >, 100(숫자)는 100을 초과하는 값에 [셀 아이콘 없음]
- >=, 1(숫자)는 1과 같거나 초과하는 값에 [셀 아이콘 없음]입니다.
즉, 나머지 값(0 이하)일 때 아이콘을 표시하라는 의미이며, 100(숫자)은 1, 0(숫자)이 아닌 다른 숫자로 대체가 가능합니다.

엑셀 조건부 서식 중 아이콘 표시 결과
아래 그림처럼 데이터 문서의 단종 여부 중 재고량이 "0"인 제품은 선택한 아이콘으로 표시된 것을 확인할 수 있습니다. 단종이거나 취급 중단 제품이 표시되니 한눈에 파악하기가 좋네요.
위 대화상자에서 [아이콘만 표시]를 체크하지 않으면 숫자와 아이콘이 같이 표시됩니다. 또한 표시되는 아이콘 모양도 본인이 좋아하는 스타일로 바꿀 수 있지요.

이상 엑셀 조건부 서식 중 아이콘 표시 방법을 알아봤습니다. 위의 예처럼 데이터 문서를 만들고 활용할 때 의외로 쓰임새가 많은 서식입니다. 건강하세요.