엑셀 2016-페이지 나누기 점선(구분선) 숨기는 방법
- 다양한정보/Office|블로그
- 2020. 8. 11.
엑셀에서 문서 작업을 하다가 눈에 거슬리는 것이 있을 수도 있습니다.
작업한 문서를 미리보기 화면으로 전환했다가 다시 워크시트 작업창으로 돌아왔을 때 페이지 구분선이 생깁니다.
워크시트 작업창에 점선으로 표시가 되지요.
저는 크게 불편함을 못느꼈는데, 의외로 신경 쓰는 사람들이 있더군요. 그것도 많이...
문서의 미리보기 전환 후 생기는 페이지 나누기 구분선은 엑셀의 기능을 설정할 수 있는 '옵션'창에서 간단히 숨길 수 있습니다.
점선으로 되어있으며, 그림을 곁들여 설명드립니다.
참고로 그림은 엑셀 2016 버전입니다.
버전이 다르더라도 페이지 나누기 구분선 숨기는 방법은 크게 다르지 않을 겁니다.
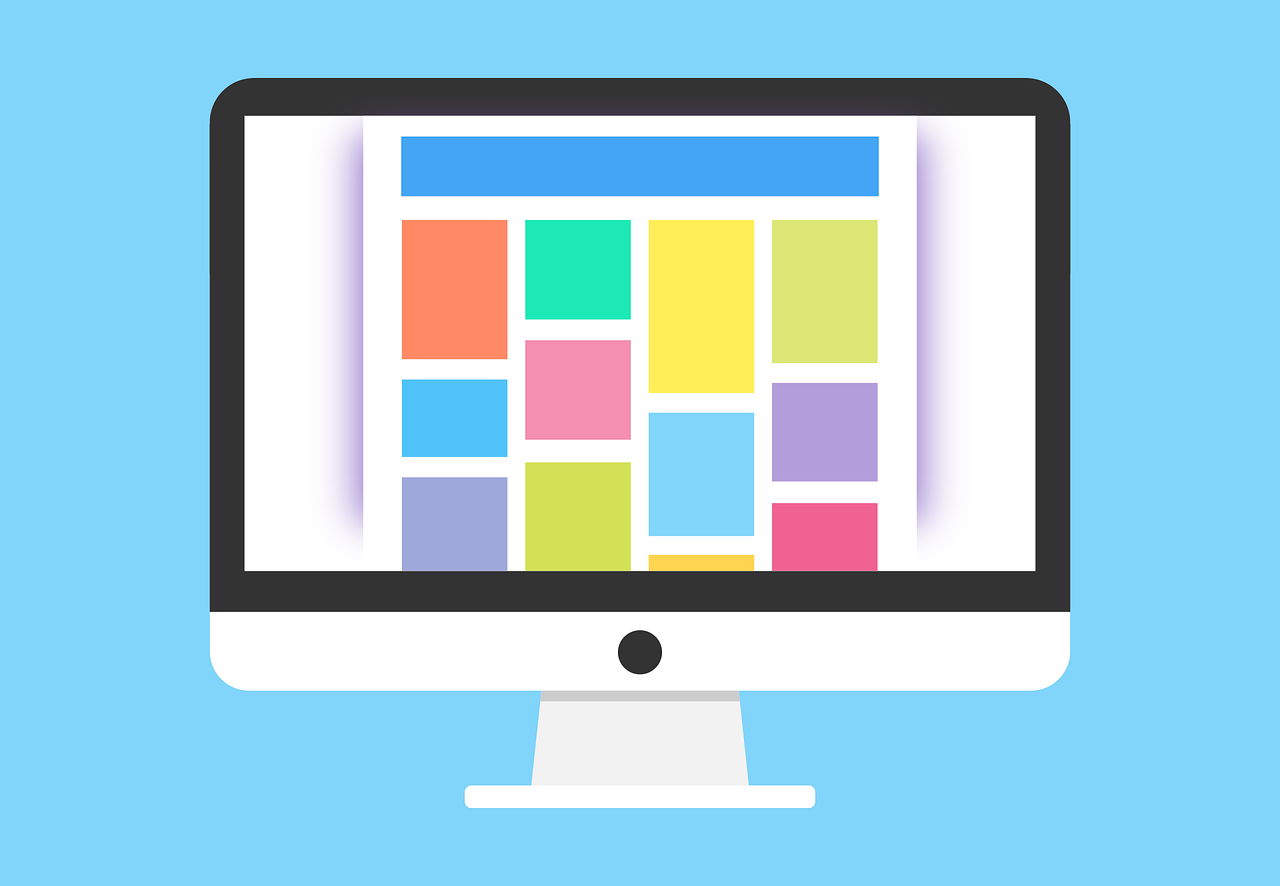
엑셀에서 작업한 문서를 엽니다.
아래 그림의 내용은 별거 없습니다.
내용을 새로 만드는 것도 번거로워, 제가 가지고 있는 문서의 셀을 복사해서 붙여 넣은 것이니 의미를 두지 마세요^^
'미리보기'를 하지 않았기 때문에 액면 그대로의 문서네요.
미리보기 화면 전환 후에는 점선이 표시가 되겠지요.
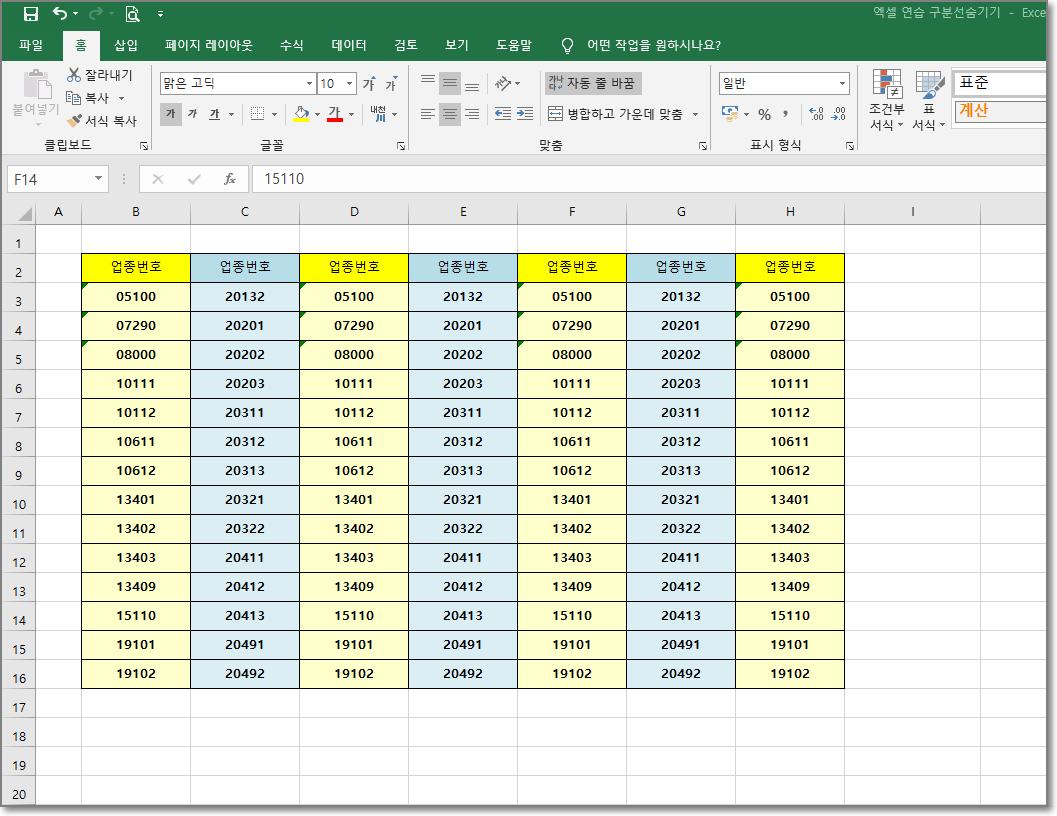
미리보기 전환 후 화면
작업한 문서를 미리보기 전환 후 원 상태로 돌아온 작업창입니다.
그림과 같이(노란색 체크 부분) 점선으로 표시돼 부분이 페이지 구분선입니다.
위에서도 말씀드렸듯 별거 아닌 거 같은데, 신경 쓰는 분들이 생각보다 많습니다.
점선(페이지 구분선)을 숨기는 방법을 알아봅니다.
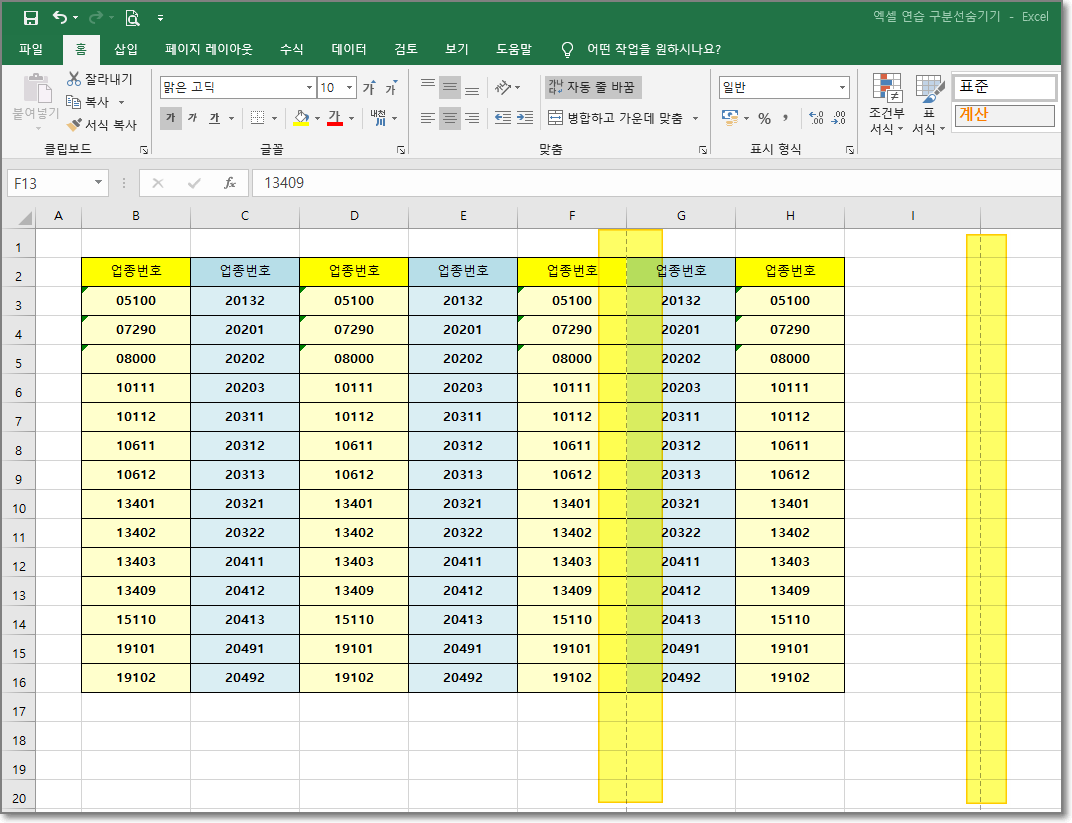
엑셀 문서의 페이지 나누기 점선(구분선) 숨기기
엑셀 상단의 메뉴 중 "파일"탭을 클릭하면 아래와 같은 창이 나타납니다.
왼쪽 하단 부분의 "옵션"항목을 클릭하면 엑셀 옵션 대화상자가 나타납니다.
페이지 나누기 점선(구분선) 숨기기는 옵션 대화상자에서 간단히 설정할 수 있습니다.
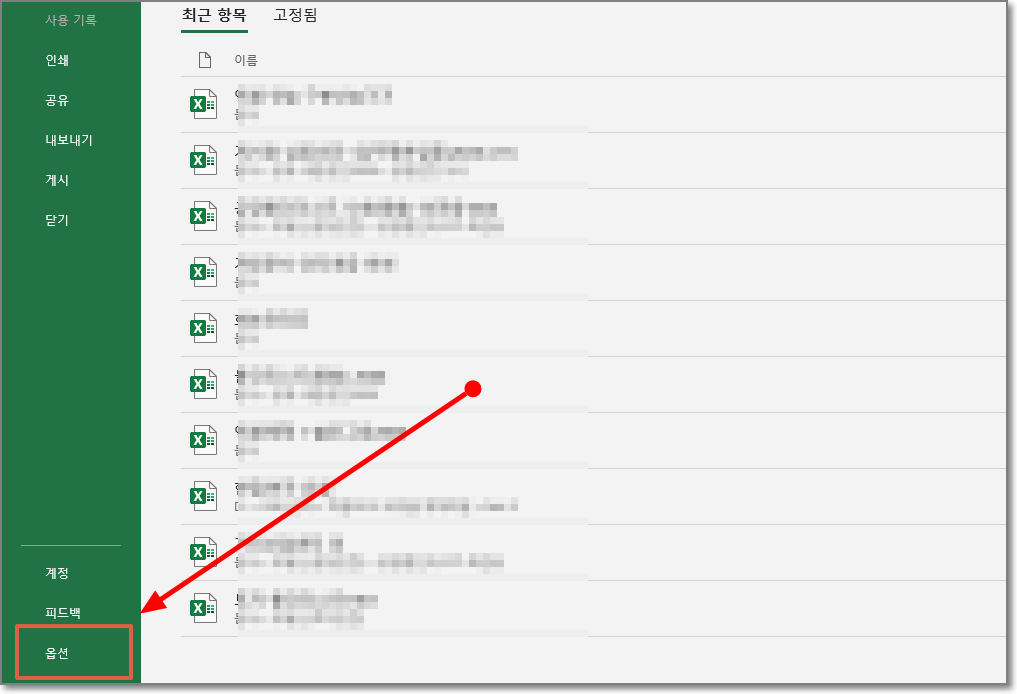
엑셀 2016 "옵션" 대화상자 설정
좌측 범주에서 "고급"을 클릭하면 편집옵션부터 잘라내기/복사/붙여넣기 등 다양한 목록이 나옵니다.
아래로 쭈욱 내려가다 보면 체크한 박스와 같이 "이 워크시트의 표시 옵션"이 나옵니다.
표시되는 옵션 항목 중 "페이지 나누기 표시"의 체크박스를 없애면 됩니다.
체크가 없으면 페이지 구분선이 숨겨지고, 체크를 하면 다시 나타나는 기능이지요.
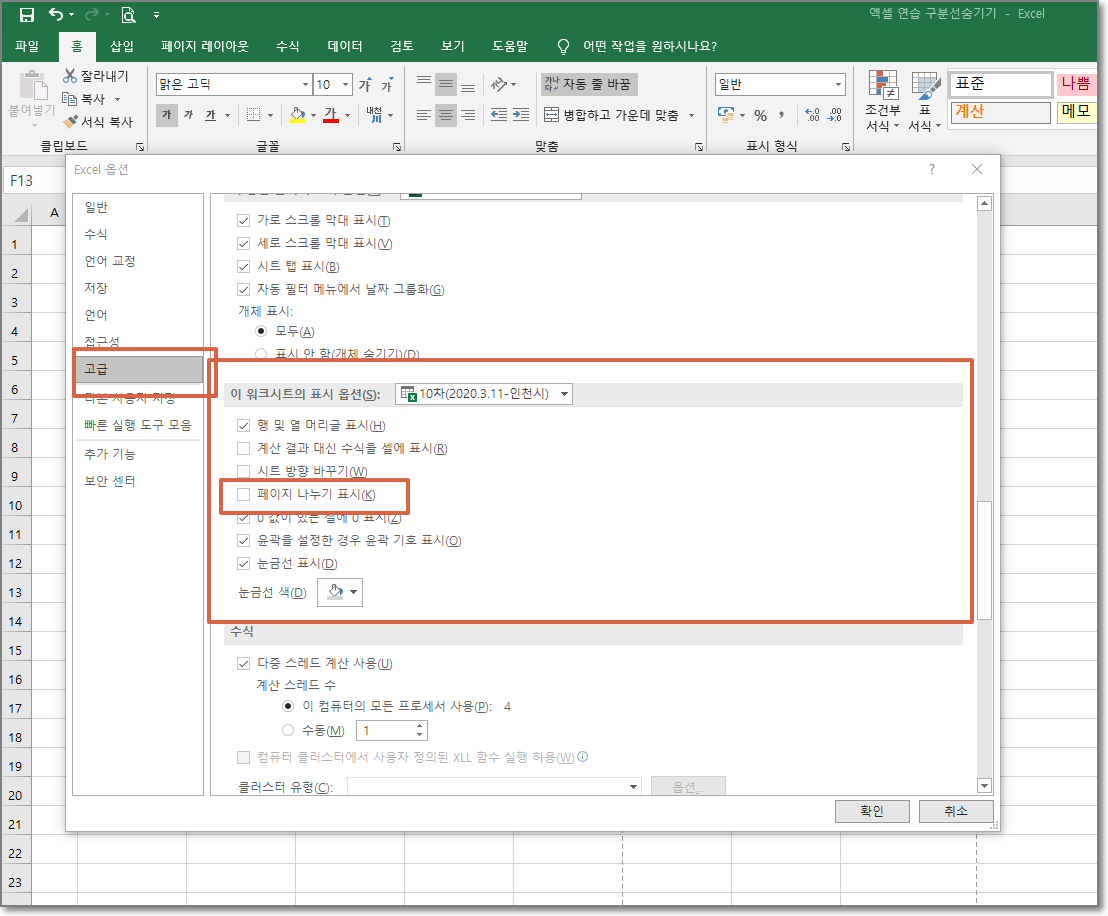
"옵션" 대화상자의 페이지 나누기 해제 후 화면입니다.
그림과 같이 페이지 나누기 구분선(점선)이 없어지고 원래의 상태로 돌아왔습니다.
작업한 문서의 페이지 구분선을 다시 표시하려면 위 순서대로 하면 되겠지요.
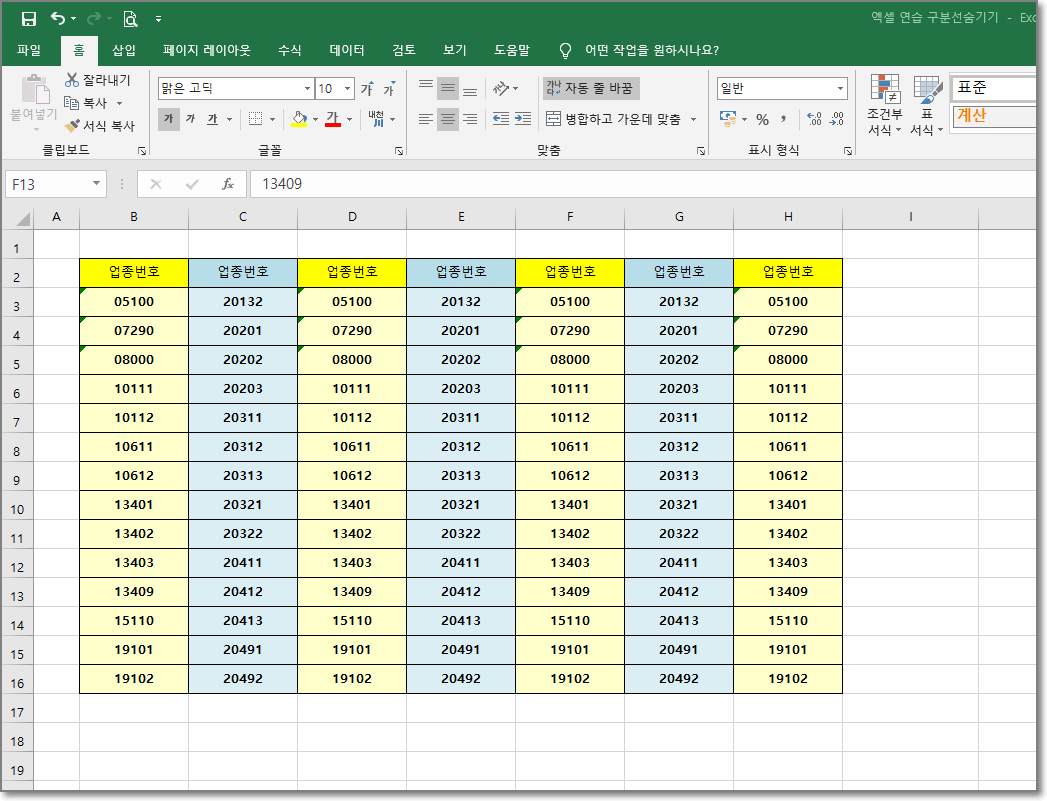
여기까지 엑셀에서 작업한 문서의 페이지 나누기 점선(구분선) 숨기기 기능을 알아봤습니다.
간단한 작업이지만 알아두면 도움이 되겠지요.
요즘 장마 때문에 난리가 아닙니다.
긴 장마에 피해 없도록 우리 모두 조심합시다.