엑셀 조건부서식-막대그래프(데이터막대)만 표시하기
- 다양한정보/Office|블로그
- 2020. 8. 29.
엑셀 조건부 서식 기능 중 데이터 막대(막대그래프)를 나타내는 방법은 값이 입력된 셀에만 적용할 수 있습니다. 셀에 입력된 값과 함께 표시되는 방식이지만, 데이터 막대(막대그래프)만 따로 별도의 셀에 나타낼 수 있습니다.
데이터가 입력된 셀 옆에 별도의 막대그래프가 있다면 시각적으로도 보기 좋고, 다른 값과 비교하기가 수월하겠지요. 이번 글에서는 엑셀 조건부 서식 중 막대그래프 별도로 표시하는 방법을 알아봅니다.
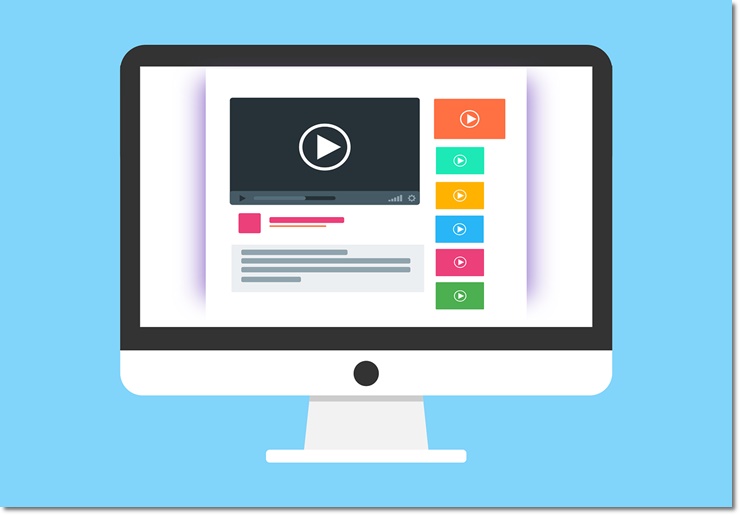
엑셀 조건부서식 사용방법
데이터 값이 입력된 셀의 막대그래프 표시방법은 가로방향으로 나타납니다. 셀에 수치 값이 입력되어 있어야 데이터 막대 표시가 가능하고요. 하지만 값이 입력된 셀 옆에 막대그래프만 별도로 표시된다면 시각적으로도 보기 좋고, 한눈에 데이터 파악이 될 겁니다.
아래 예제는 샘플로 만든 것이니 신경 쓰지 마세요. 엑셀 2016 버전으로 만든 문서이지만, 타 버전도 기능은 비슷합니다.
수치가 입력된(판매수량) 셀 옆에 열을 추가했습니다. 판매수량 셀에 입력된 값을 '데이터 막대'라 이름 붙인 셀에 복사해서 붙여 넣으면 됩니다.
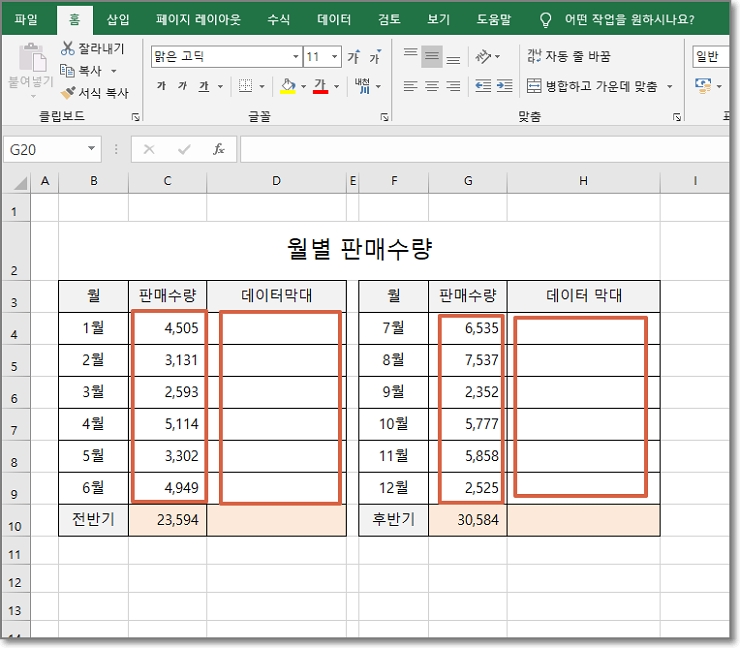
판매수량 셀의 값을 '데이터 막대' 셀로 붙여 넣은 화면입니다. 월별 판매수량이란 내용인데, 매월 판매수량이 막대로 표시된다면 시각적으로 좋을 겁니다.
이처럼 데이터막대, 막대그래프는 회사에서 서류를 만들어 보고용으로 사용하기에 좋지요.

엑셀 조건부서식 중 데이터막대만 표시하기
판매수량에서 붙여 넣은 '데이터 막대' 셀을 드레그 합니다. "홈"메뉴에 들어가 "스타일"그룹에서 클릭 몇 번으로 가능하지요. "조건부 서식"목록을 클릭합니다.
"조건부 서식"에서 "데이터 막대"를 클릭하면 그라데이션 채우기, 단색 채우기 목록이 나오고 맨 아래 "기타 규칙"이 나오네요. "기타 규칙"으로 들어가면 됩니다. 데이터 막대를 표시할 셀을 선택하지 않았다면 선택 후 진행해야 합니다.

새 서식 규칙 대화상자
엑셀 조건부 서식 중 막대그래프만 표시하기 위해 "기타 규칙"에서 불러낸 대화상자입니다. 아래 체크박스 부분과 같이 순차적으로 확인하면 됩니다. 막대그래프만 표시하기 위해 서식 스타일 옆 "막대만 표시"에 체크합니다.
막대 모양 채우기는 '그라데이션 채우기'와 '칠' 두 가지 방식이 있네요. 원하는 채우기 모양을 선택 후 '테두리'를 클릭합니다. '테두리'는 데이터 막대를 감싸는 '실선 테두리'와 '테두리 없음' 방식이 있습니다. 원하는 스타일로 결정 후 확인을 누르면 끝입니다.
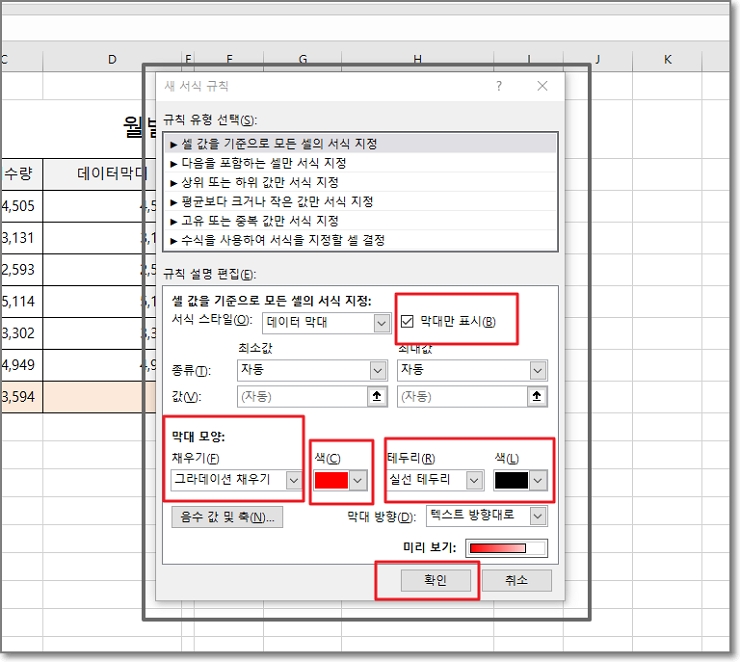
'판매수량'에서 복사해 붙여 넣은 '데이터 막대'값이 사라지고 막대그래프만 표시되었습니다. 좌측은 '그라데이션' 우측은 '칠'로 채운 결괏값입니다. 판매수량 옆에 막대로 비교가 되는 한눈에 들어오는 것을 확인할 수 있습니다.
꼭 기억해야 할 것은 조건부 서식 기능을 이용하기 위해서는 "홈"텝에서 "스타일"그룹으로 들어가야 합니다. 데이터 막대를 표시하는 색도 여러 가지가 있으니 각자의 취향대로 꾸미면 되겠지요.
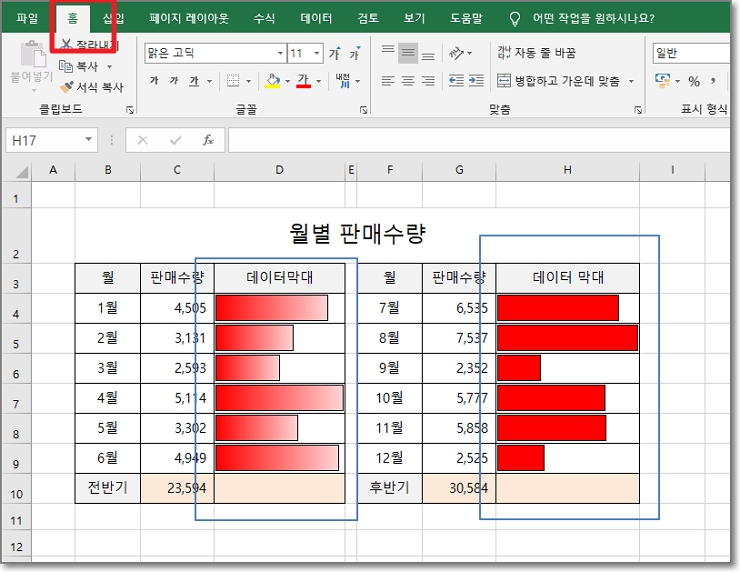
엑셀 조건부 서식 삭제하기
설정한 막대그래프(데이터 막대)를 지우는 방법은 간단합니다. 위의 설정 방법 순서와 같은데, "홈" 메뉴에서 "스타일"그룹으로 들어가 "조건부 서식" 중 "규칙 지우기"를 선택하면 됩니다.
'선택한 셀의 규칙 지우기'와 '시트 전체에서 규칙 지우기' 두 가지 중 원하는 목록을 선택해 막대그래프를 지우면 됩니다. 아래 그림처럼 조건부 서식을 지우니 값을 복사해 붙인 원래의 형태로 나타났네요.
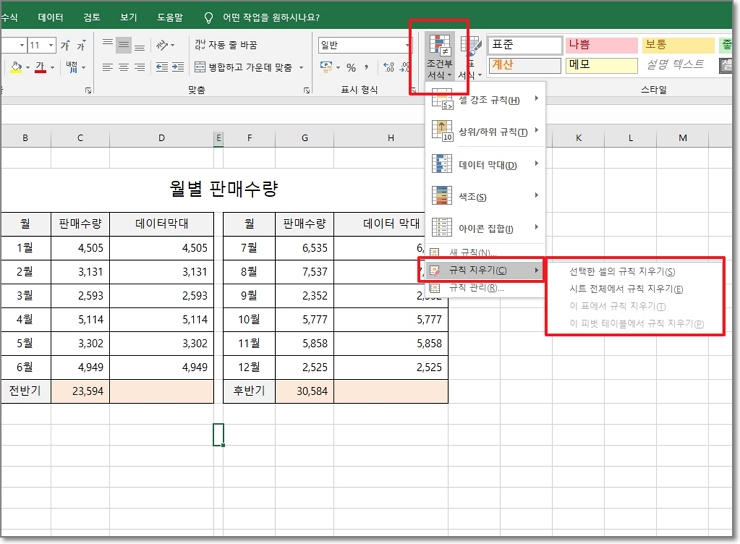
여기가지 엑셀에서 자주 사용하는 기능 중 하나인 조건부 서식에 관한 내용이었습니다. 그중 막대그래프 표시는 문서를 만들 때 꼭 필요한 기능이기도 하지요.