엑셀 암호설정/해제 방법
- 다양한정보/Office|블로그
- 2020. 7. 25.
업무를 보거나 정리를 할때 MS Office 엑셀 프로그램을 많이 사용합니다.
혼자서 사용하는 PC라도 중요한 문서일 경우 암호설정(패스워드)을 해 놓는다면 안심이 되겠죠.
설령 다른 사람이 저장해 놓은 엑셀문서를 보고싶어도 암호를 모르니 열어볼수가 없죠.
회사에서 사용하는 PC라면 더 그렇습니다.

엑셀 암호설정 및 해제 방법은 의외로 간단합니다.
여러버전의 MS Office 엑셀 프로그램이 있지만 설정방법은 비슷합니다.
본인의 경우 엑셀2016 이므로 버전에 따른 이미지로 설명합니다.
엑셀 프로그램 실행후 문서를 작성해야 겠지요.
암호설정이 필요한 경우 박스로 표시되어 있는 '파일'버튼을 클릭하면 됩니다.
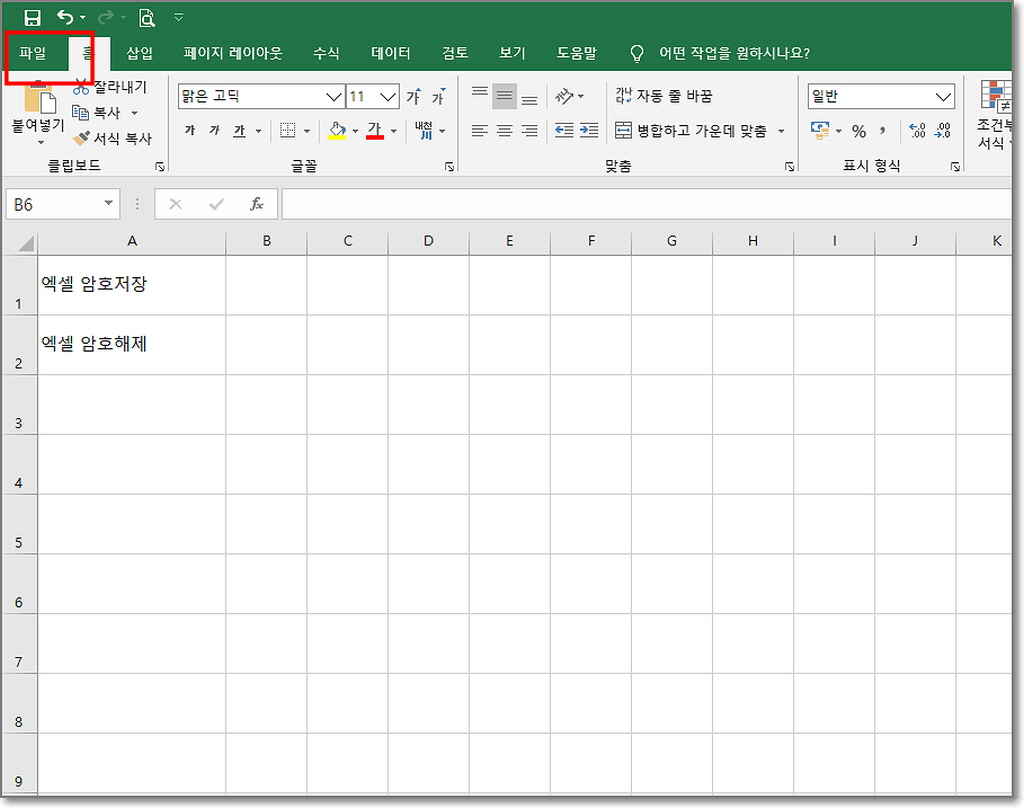
'파일'클릭 후 저장, 다른이름으로 저장 등 여러가지 메뉴가 뜨는데 엑셀 암호설정을 위해서는 '정보'를 클릭합니다.
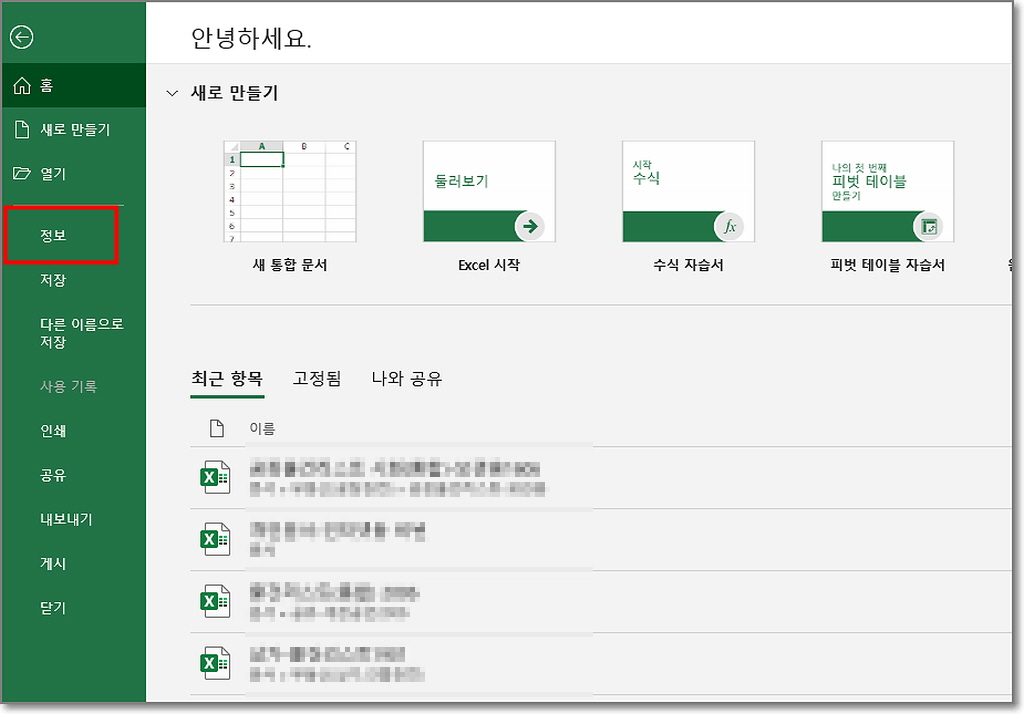
엑셀 정보탭에서 박스로 표시되어 있는 '통합문서 보호'를 클릭합니다.
항상 읽기전용으로 열기, 암호설정, 현재시트보호 등 여러 항목이 표시되는데 그 중 '암호설정'을 클릭해서 들어갑니다.

'엑셀 암호설정'을 위해서 암호를 입력합니다.
같은 정보를 한번 더 입력한 후 확인을 누르면 암호설정이 됩니다.
암호설정시 대,소문자를 반드시 구분해야 합니다.
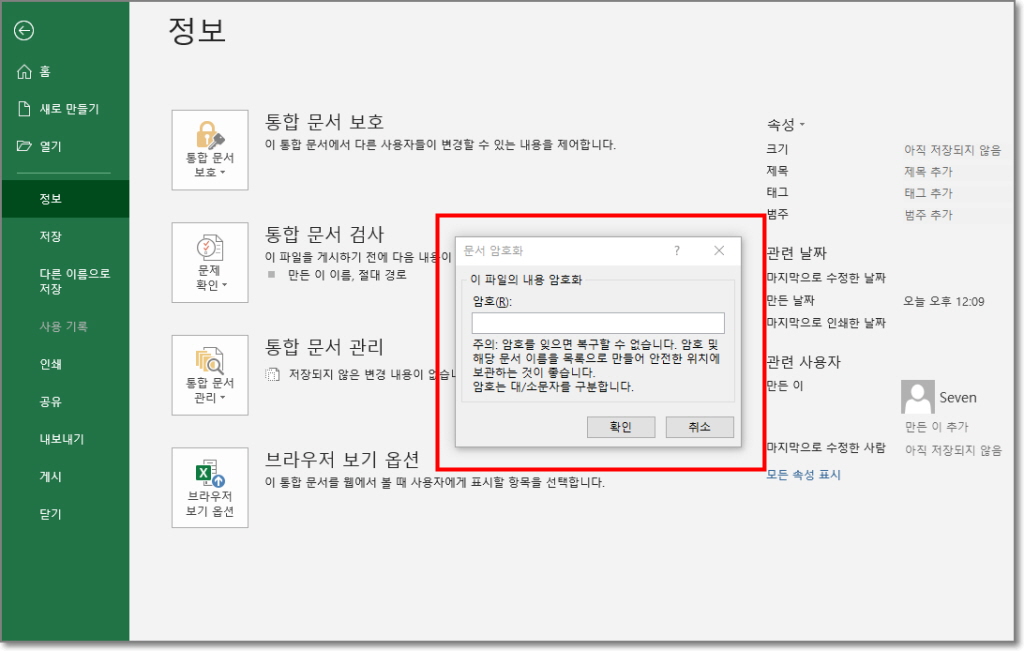
엑셀 문서 암호설정을 마친 후 나오는 화면입니다.
박스 부분과 같이 문서를 열려면 암호를 알아야 하네요.
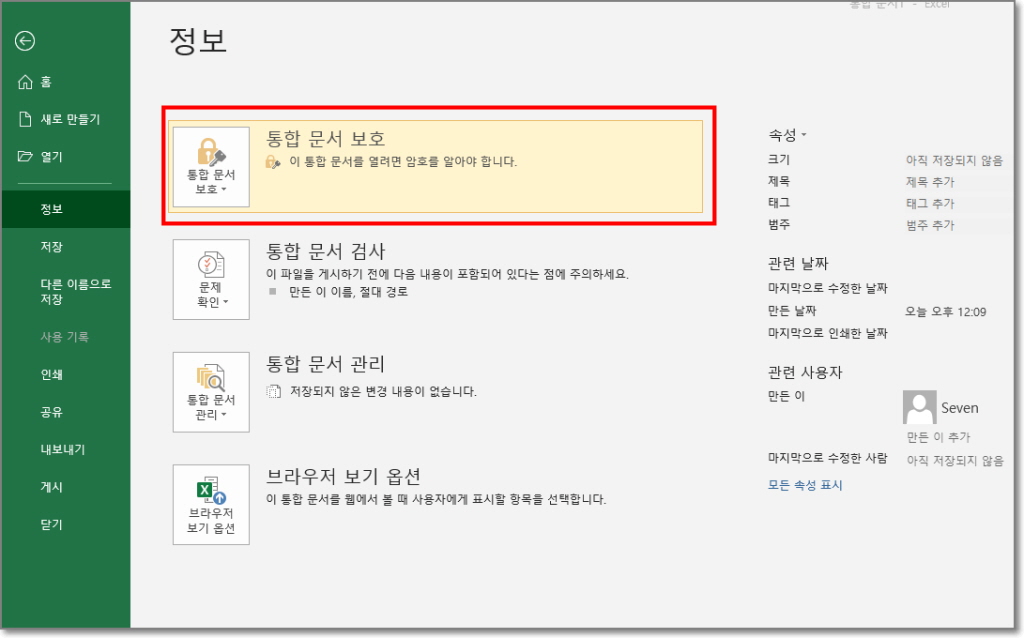
암호가 저장된 해당 엑셀문서를 열려면 암호를 입력해야 합니다.
설정해 놓은 암호를 입력하면 해당문서가 열립니다.
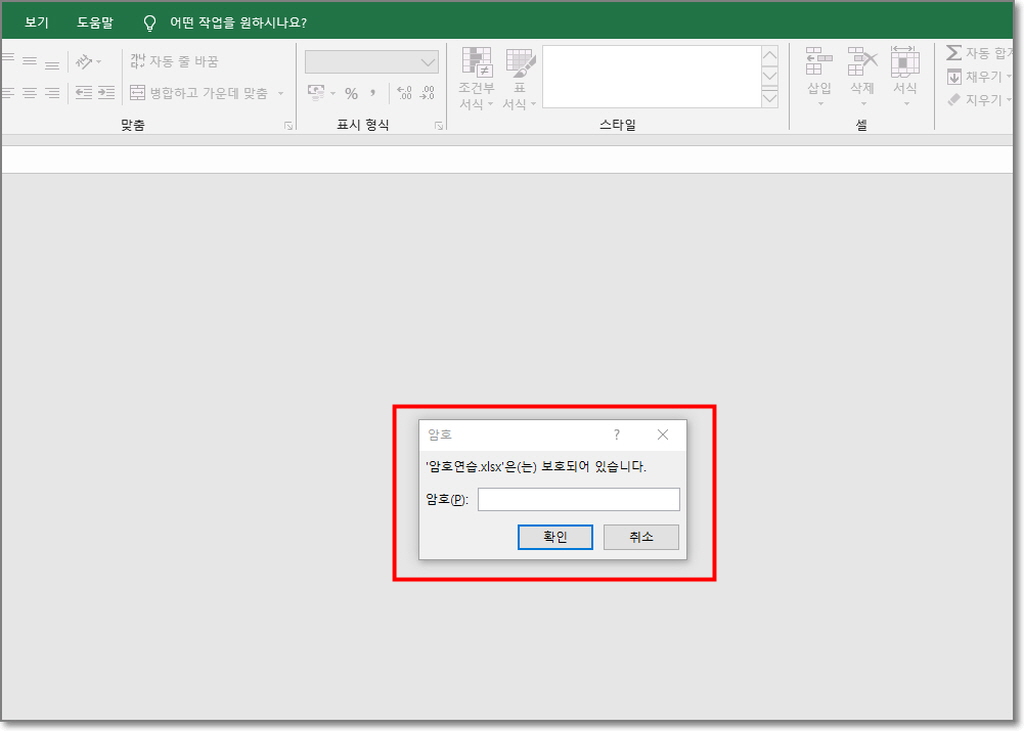
암호를 모르면 엑셀문서가 열리지 않습니다.
엑셀 암호해제 프로그램도 있지만 크게 효용은 모르겠더군요.
혹시라도 잊어버릴것을 염려해 메모해 놓는것이 좋습니다.
암호설정된 엑셀 문서의 해제방법은 간단합니다.
위 그림의 처음부터 다시 시작하면 됩니다.
해당문서의 '파일'클릭 후 '정보'에서 순서대로 들어간 후 설정된 암호를 지우면 됩니다.
이상 엑셀 암호설정 및 해제 방법을 알아봤습니다.