엑셀 틀고정 설정/취소 방법
- 다양한정보/Office|블로그
- 2020. 8. 11.
엑셀에서 문서 작업 양이 많아 길어지거나 옆으로 넓어지는 경우가 있습니다.
보통 첫열이나 첫 행에 제목을 설정하지요.
만들어진 문서에서 원하는 항목을 찾다 보면 첫 행이나 첫 열이 보이지 않아 제목 표시가 무엇인지 헷갈립니다.
이때 엑셀 틀고정 기능을 이용하면 됩니다.
'틀고정'은 특정 행이나 열을 고정할 때 사용하는 기능입니다.
아.. 인쇄할 때 제목 열이나 행이 반복해서 나오는 것은 아닙니다.
인쇄는 따로 설정을 합니다.
간단하게 설정과 취소가 가능하며, 알아두면 유용한 엑셀 기능 중 하나입니다.
예제로 사용한 그림은 엑셀 2016에서 작업한것입니다.
버전이 다르더라도 틀 고정 설정 및 취소 방법은 크게 변화가 없는것 같네요.
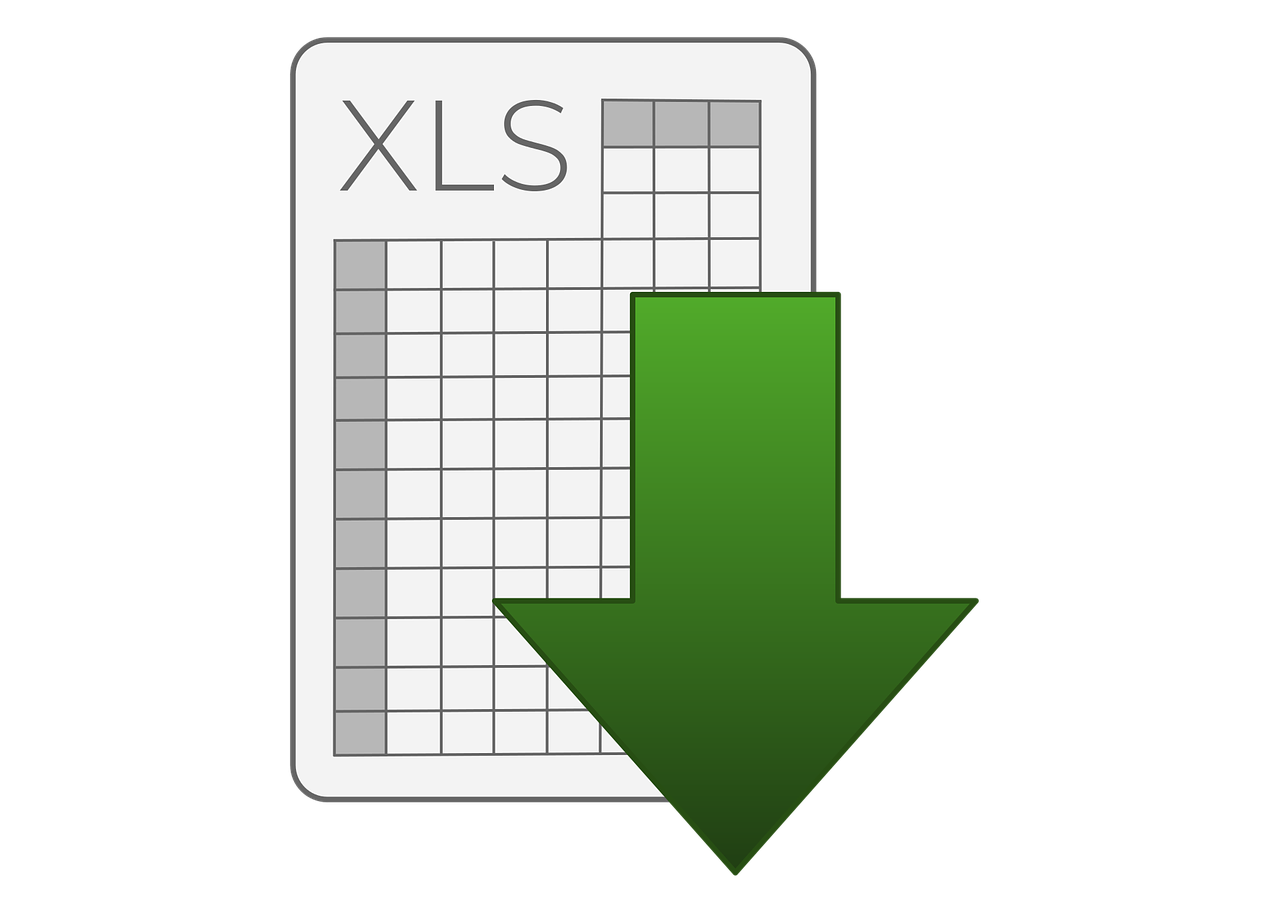
아래 그림은 틀고정 설정과 취소방법을 알아보기 위해 대충 복사한 문서니 내용은 개의치 마시길..
작업한 문서에서 틀고정 선이 확실히 보이기 위해 눈금선을 없앴습니다.
틀고정은 엑셀 메뉴에서 "보기"그룹으로 들어가면 됩니다.

엑셀 "보기"그룹에서 '틀고정' 목록
체크박스 된 틀고정 목록을 열면 목록이 나옵니다.
틀고정과 첫 행 고정, 첫 열 고정 등 세 가지 방식이지요.
틀 고정을 취소(해제)할 경우, 예를 들어 '첫 행 고정'을 취소하려고 목록을 열면 '첫 행 고정 취소'로 바뀌어 있을 겁니다.
바뀐 목록을 클릭하면 원래 상태로 돌아옵니다.
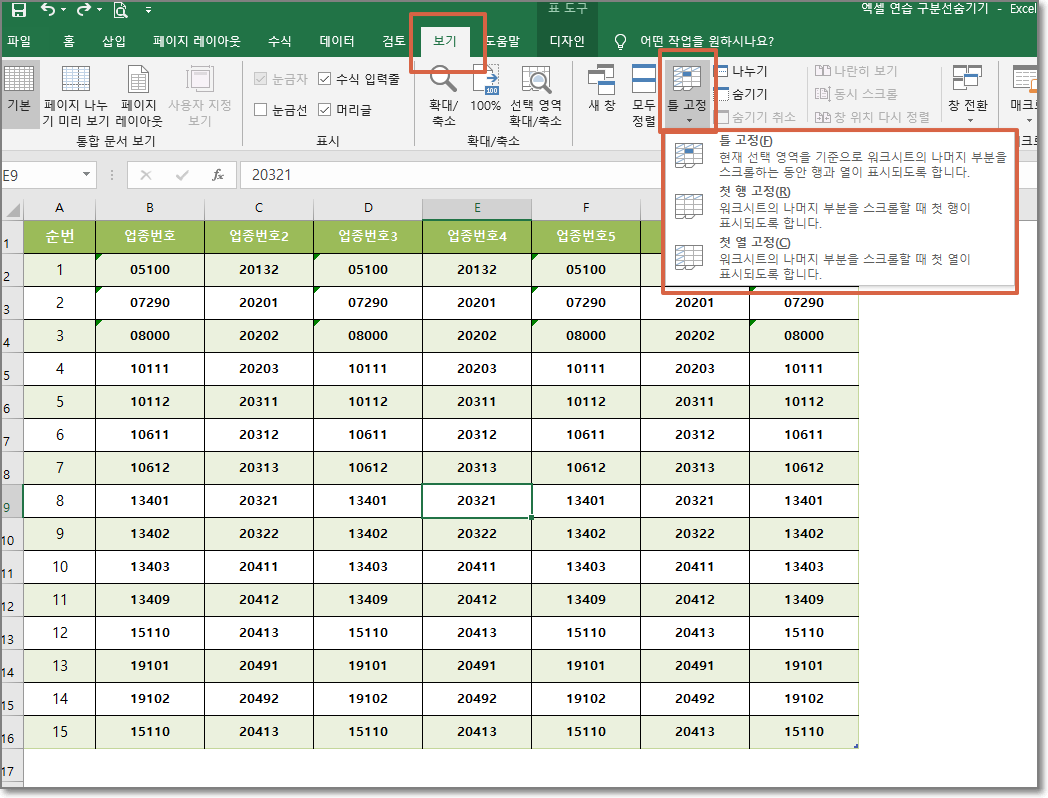
'틀고정'목록 중 '첫 행 고정' 설정 방법
틀 고정 목록에서 첫 행 고정을 클릭하면 아래 그림과 같이 첫 행에 선이 나타납니다.
첫 행 고정은 엑셀 작업자가 선택한 위치와 관계없이 첫 번째 행(1행) 고정을 설정합니다.
문서의 양과 관계없이 아래로 내릴 경우 제목행은 항상 보이는 것이지요.
취소할 때는 역순으로 목록에서 '첫 행 고정 취소'를 클릭하면 됩니다.
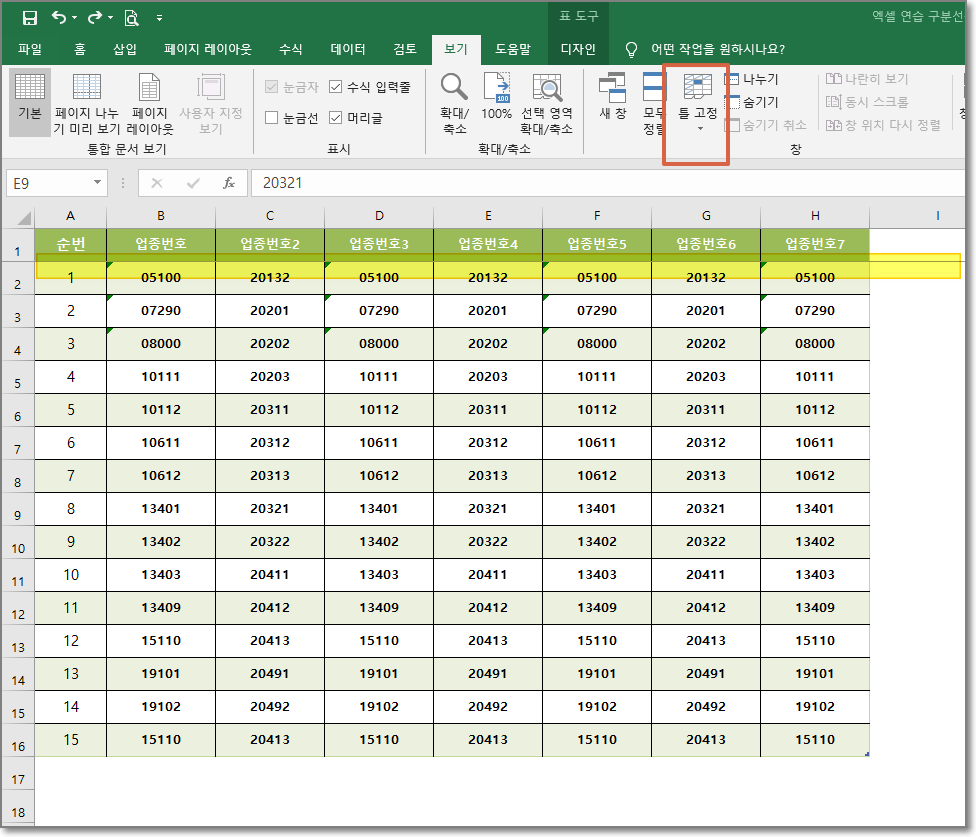
엑셀 틀고정 중 '첫 열 고정' 설정 및 취소
위에서와 마찬가지로 '첫 열고 정'은 선택된 위치에 관계없이 무조건 첫열(A열)에 고정됩니다.
그림의 노란 체크박스와 같이 첫 열에 선이 나타나지요.
옆으로 긴 문서일 경우 이동시켜도 제목 열은 항상 보입니다.
취소(해제)는 '첫 열 고정 취소'를 클릭하면 됩니다.
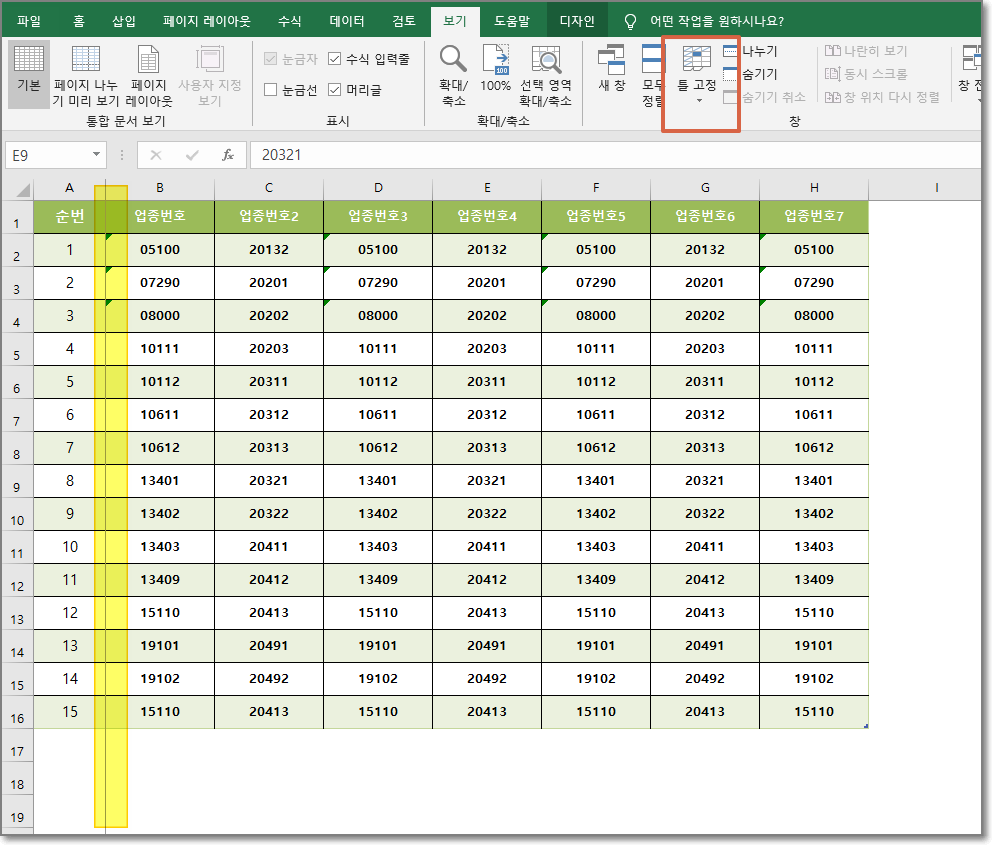
원하는 위치 '틀고정' 설정 방법
엑셀 문서를 작업하다 보면 제목행이나 열이 2중 이상일 때가 있습니다.
첫 행 고정이나 첫 열고 정은 무조건이기 때문에 원하는 위치의 '틀 고정'을 설정할 수 없지요.
빨간색 체크박스와 같이 선택된 셀의 좌측과 상단 테두리에 구분선이 표시되어 있습니다.
선택된 셀 바로 위 행과 좌측 열이 고정되는 것이지요.
설정 후 문서를 이동시켜도 설정된 '틀 고정'행과 열은 계속해서 나타납니다.
따라서 '틀고정'은 원하는 위치에 셀이 고정되게끔 선택이 중요합니다.
행과 열이 고정되는 위치와 관련되기 때문이죠.
취소 또는 해제 역시 '틀고정 취소'를 누르면 됩니다.
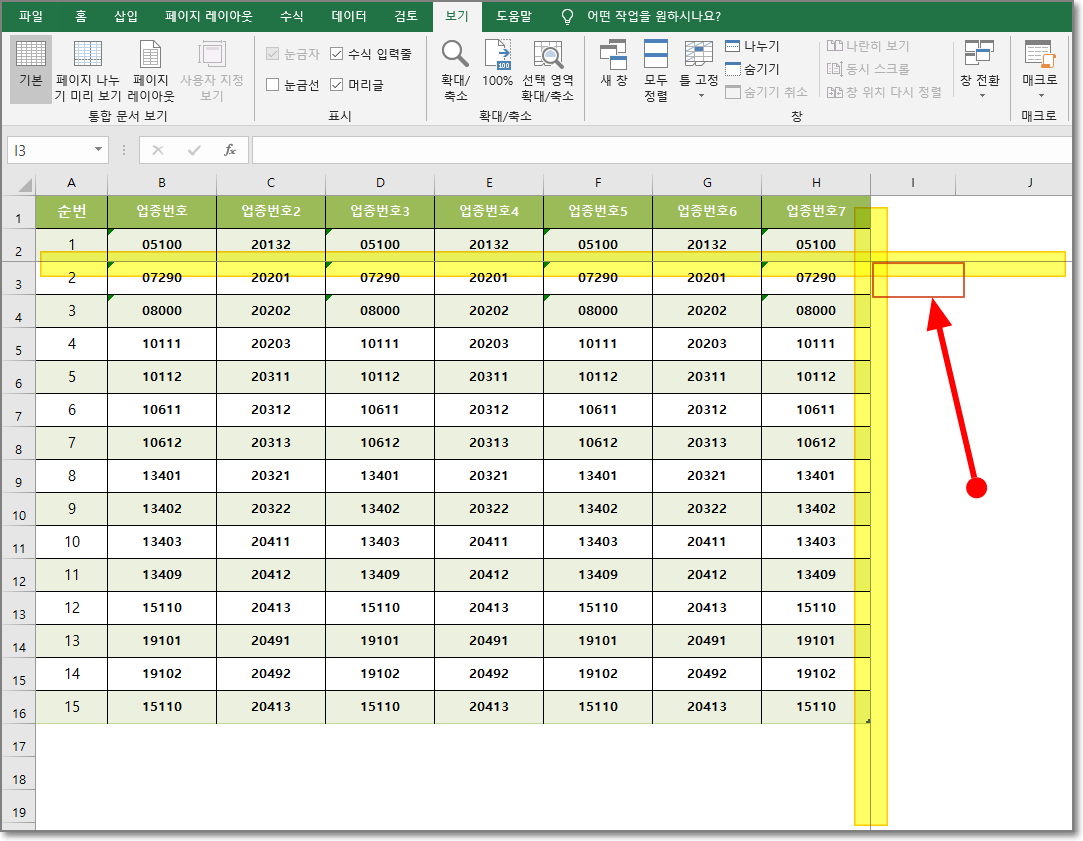
여기까지 간단하면서도 간과하기 쉬운 엑셀 틀고정 설정 방법과 취소 방법을 알아봤습니다.
인쇄 시 반복되는 제목 열이나 행과는 다른 것이니 착오하지 마세요^^