엑셀-나란히 보기(창 정렬)
- 다양한정보/Office|블로그
- 2020. 8. 21.
엑셀에서 문서작업을 하다 보면 여러 개의 파일을 열어놓을 때가 있습니다.
데이터를 비교분석 하려면 비슷한 문서를 동시에 열어놔야 합니다. 모니터를 여러대 설치해서 봐도 되지만 공간 차지가 너무 심하겠죠.
비슷한 파일을 서로 비교하면서 작업할 때는 '나란히 보기'기능을 사용해 편하게 작업할 수 있습니다.
"나란히 보기" 기능은 창을 분리해 두 개의 파일을 한 화면에 표시할 수 있으며, 두 파일을 동시에 스크롤할 수 있어 비교 분석하기가 수월합니다.
엑셀 프로그램의 다양한 기능 중 하나인 '나란히 보기'를 알아봅니다.
간단하게 사용할 수 있는 기능이며 알아두면 상당히 편리합니다.

엑셀 '나란히 보기'
엑셀에서 작업한 문서를 비교, 분석하기 위해 두 파일을 불러옵니다.
예제로 사용한 파일 내용은 아무의미 없으니 신경 쓰지 마세요. 가지고 있는 문서 내용을 복붙한 겁니다.^^

나란히 보기 기능을 위해 위 문서를 복사한 겁니다.
이와 같이 두 개의 파일을 열어 한 창에서 확인할 수 있습니다.
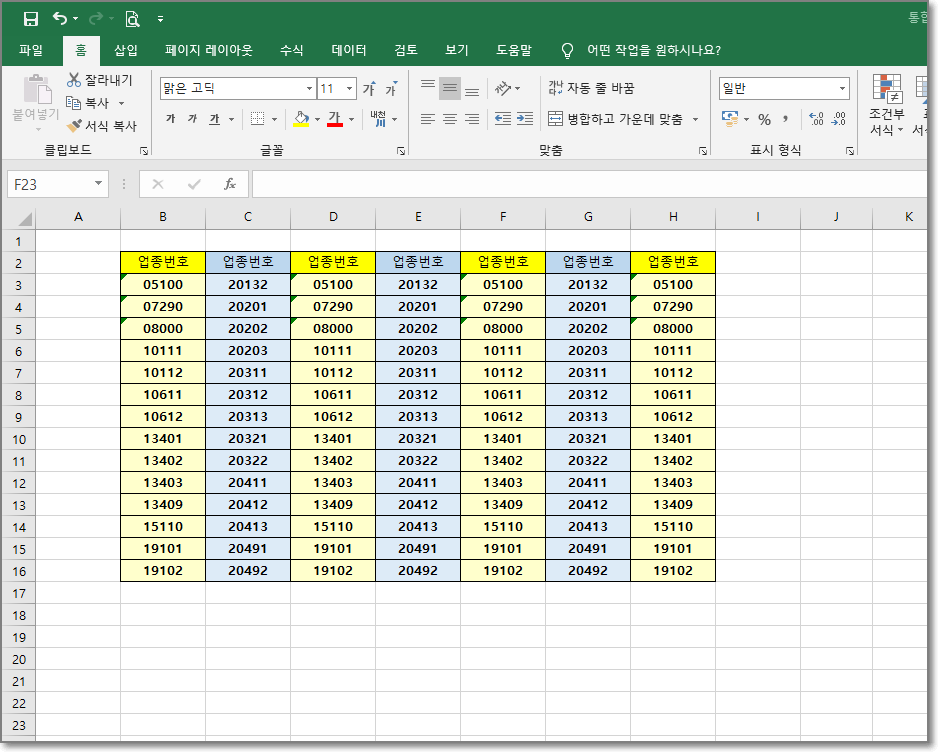
엑셀 메뉴 중 "보기"탭을 클릭해 "창"그룹으로 들어가면 됩니다.
상단 체크된 "나란히 보기"를 클릭하면 됩니다.
그림처럼 반전되어 나타나는데 '동시 스크롤'도 체크가 되어있지요.
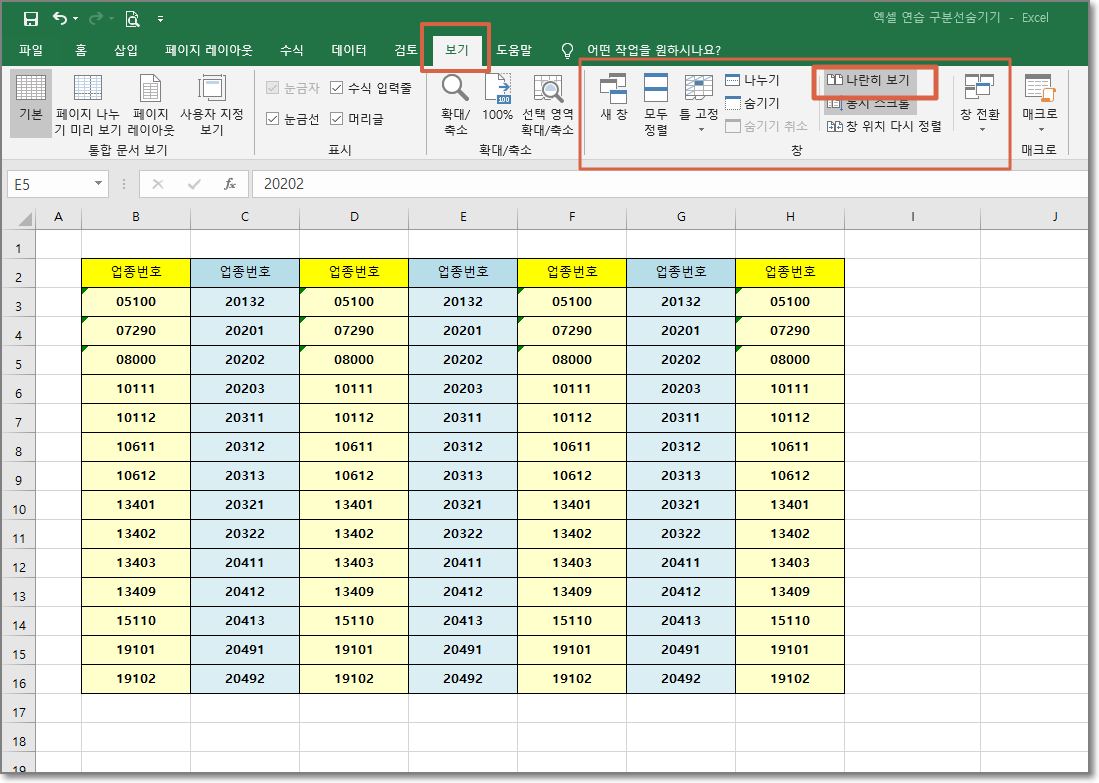
엑셀 '나란히 보기' 가로정렬
두 개의 파일이 한 화면에 동시에 나타난 것을 확인할 수 있습니다.
위, 아래로 가로로 두 개의 파일이 배치가 되었습니다. 스크롤할 경우 두 문서가 동시에 움직입니다.
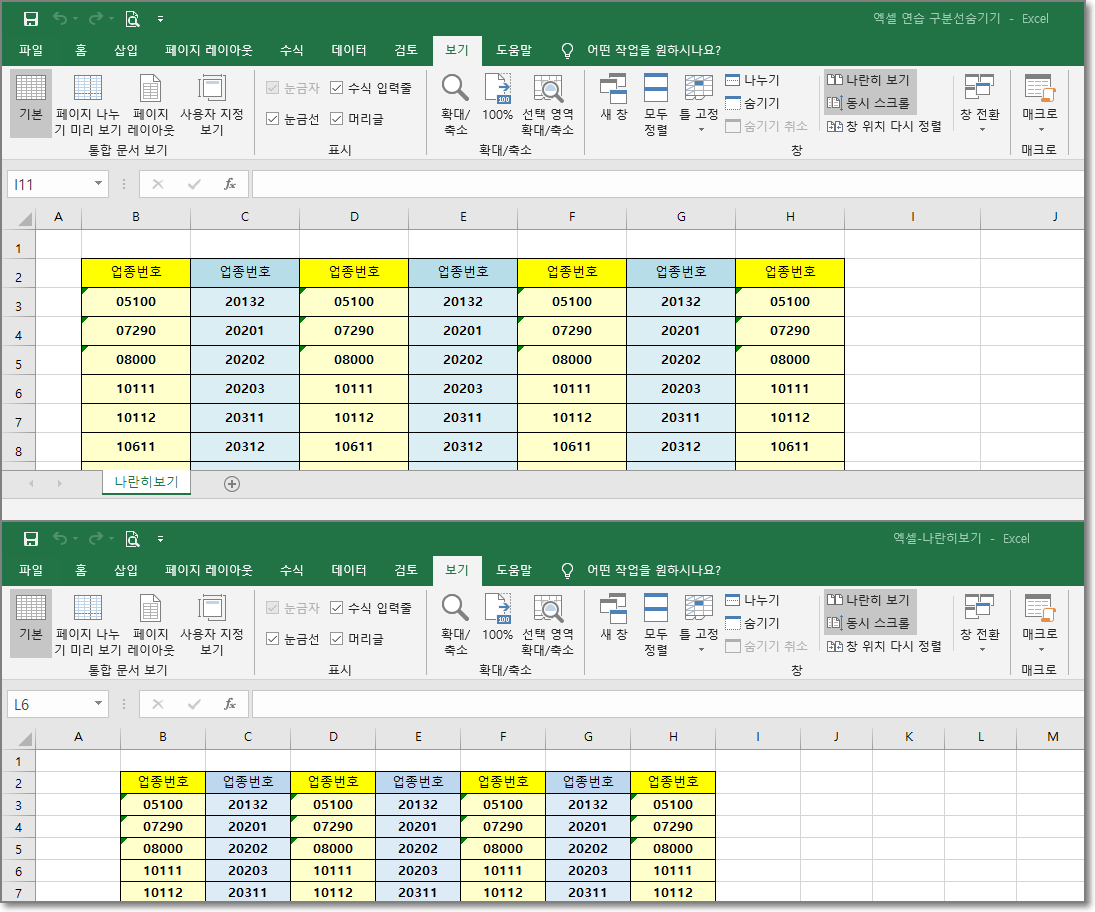
'나란히 보기' 세로 정렬
문서의 형태에 따라 위, 아래로 나뉘어 있는 '가로보기'가 불편할 수 있습니다.
그럴 경우 창 정렬방법을 '세로'형태로 바꾸면 됩니다.
나란히 보기 세로 정렬 방법은 다음 그림과 같습니다.
처음과 마찬가지로 "보기"메뉴에서 "창"그룹으로 들어가 "모두 정렬"을 클릭하면 됩니다.
창 정렬 대화 상자에서 "세로"에 체크 후 확인하면 됩니다.
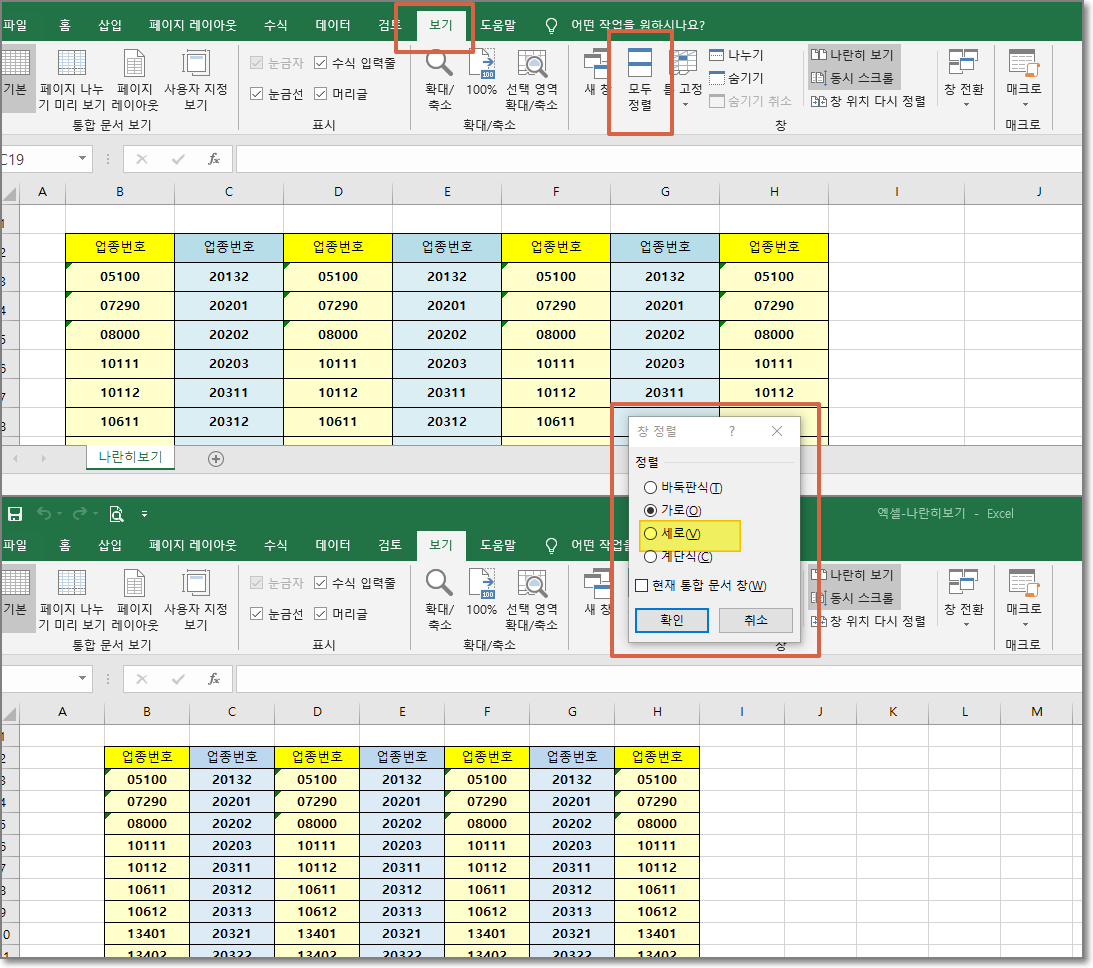
엑셀 '나란히 보기' 세로보기로 바뀐 모습입니다.
열이 몇 개 안되고 행으로 길다면 '세로보기'형태가 비교, 분석하기에 수월하겠지요.
가로보기와 마찬가지로 좌, 후 파일이 동시에 스크롤되네요.

여기까지 엑셀 프로그램에서 '나란히 보기'와 창 정렬 방법을 알아봤습니다.
예제로 활용한 그림은 2016 버전으로 작성한 것입니다. 다른 버전도 적용방법은 비슷합니다.