엑셀 조건부서식-색조 지정 숫자 표시
- 다양한정보/Office|블로그
- 2020. 9. 3.
엑셀을 이용해 작성한 판매실적 등 데이터가 포함된 문서를 색조 지정을 통해 숫자 표시를 할 수 있습니다. 한눈에 알아볼 수 있을 정도로 잘 만든 문서라도 숫자만 표시되어 있다면 눈이 어지럽겠죠.
엑셀로 작업한 월 별 판매현황, 사원별 판매실적 등 데이터 문서에 조건부 서식 중 '색조'를 이용한 데이터 숫자의 표시방법을 알아봅니다.
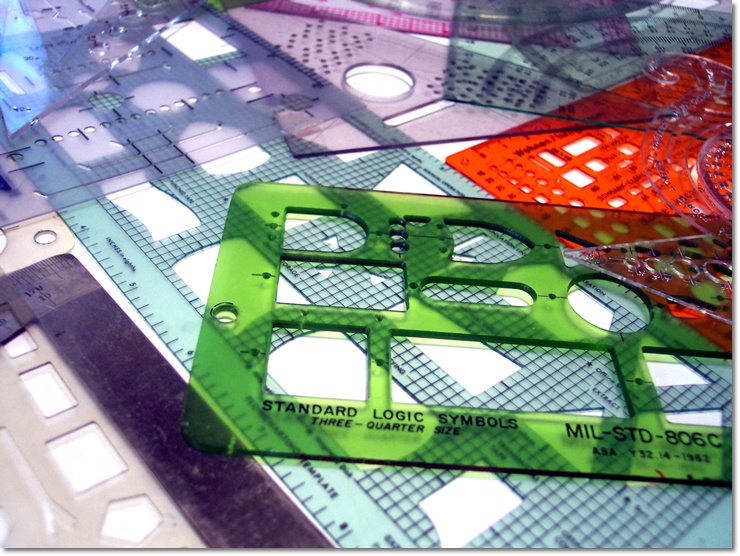
엑셀에서 작업한 문서를 엽니다. 예제로 만든 데이터자료는 2019년 월별 판매실적입니다. 유명한 사원이 많네요. 스티브도 있고 잡스도 있고, 마이콜, 둘리, 게이츠 도 있네요. 여하튼 2019년 1월부터 12월까지 영업사원 별 판매실적이 잘 정리되어 있습니다.
문제는 숫자로만 표시되어있기에 세밀하게 확인하기 전에는 한눈에 파악이 어렵다는 것이죠. 이를 해결할 간단한 방법이 '조건부서식'을 이용하는 겁니다. 클릭 몇 번으로 적용할 수 있으니 간편하고 쉽지요.
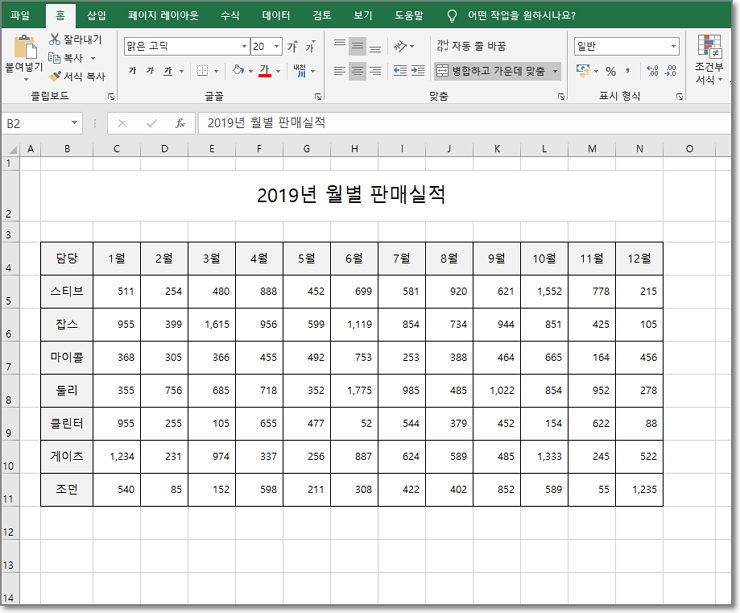
엑셀 조건부서식 중 색조 지정하기
불러낸 문서의 색조를 지정할 범위를 마우스 드레그를 통해 선택합니다. 판매실적 셀을 선택 후 메뉴 중 "홈"탭을 클릭합니다. 홈 탭에 나타난 항목 중 "스타일"그룹에 들어가 "조건부 서식"을 클릭하면 됩니다.
"조건부 서식"에서 "색조"목록 중 원하는 스타일로 서식을 적용하면 끝이네요. 엑셀 '조건부 서식'에서는 작성한 문서를 데이터 막대, 셀 강조 규칙 등 여러 가지 서식을 지정할 수 있습니다.
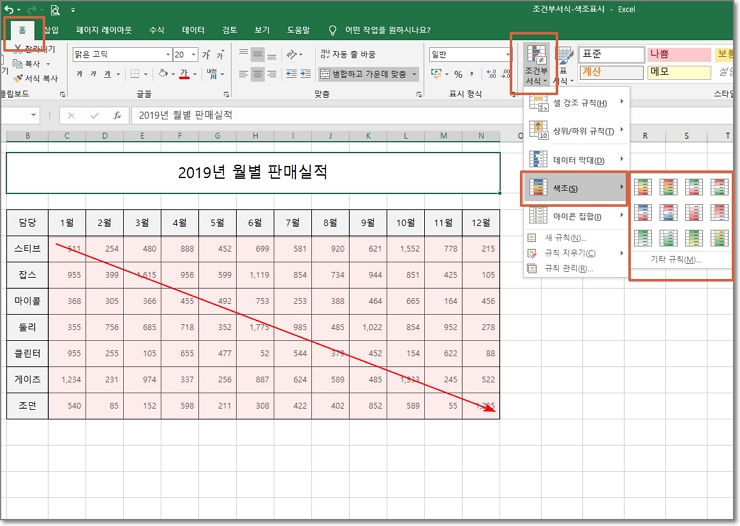
색조 지정 후 숫자 표시 결과
조건부 서식 중 색조을 이용해 숫자를 표시한 결과입니다. 숫자를 입력한 표의 셀이 진할수록 수치가 높다는 것이고, 흰색에 가까울수록 실적이 낮다는 것이지요. 색조의 진하기에 따라 숫자가 표시되니 한눈에 파악할 수 있습니다.
엑셀 조건부서식 중 '색조'목록에는 여러 가지 색상 스타일이 있습니다. 녹색-파랑-빨강 색조를 이용해 표시할 수도 있고, 녹색-흰색 색조로 숫자를 표시할 수 도 있습니다. 각자의 취향에 맞게끔 선택하면 될 겁니다.
'색조' 목록의 아이콘에 마우스를 고정하면 적용 색상과 팝업 설명 창이 나타납니다. 원하는 스타일이 나올 때까지 하나하나 확인하는 재미도 좋습니다. 아래 그림은 엑셀 조건부 서식 색조 중 '빨강-흰색 강조'를 지정한 결과입니다.
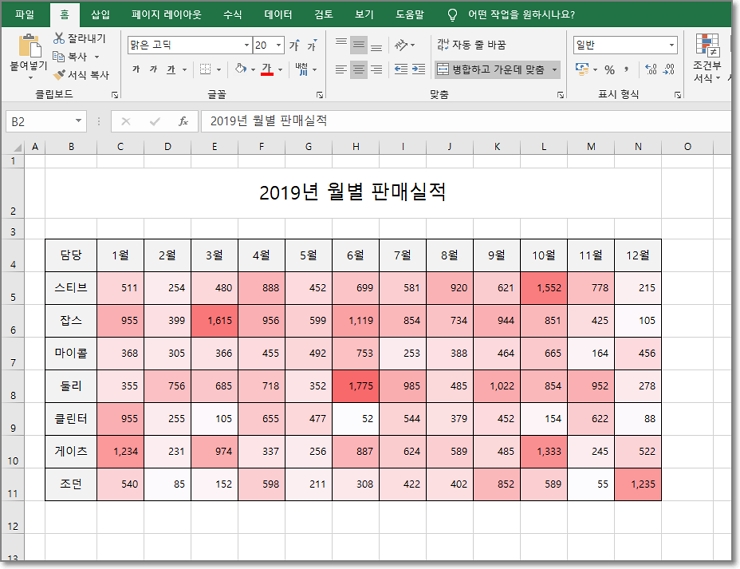
셀에 지정한 조건부서식 삭제
셀이나 워크시트에 지정한 '색조'서식을 지우는 방법입니다. 위에서와 같이 엑셀 메뉴 중 "홈"탭에서 "스타일"그룹으로 들어가면 됩니다. "조건부 서식"을 클릭해 나타나는 목록 중 "규칙 지우기"를 선택하면 됩니다.
지정한 서식을 지우는 방법은 두 가지입니다. "선택한 셀의 규칙 지우기"방법과 "시트 전체에서 규칙 지우기"방법이 있네요. 문서에 적용할 방법을 선택 후 지정한 서식을 삭제하면 됩니다.
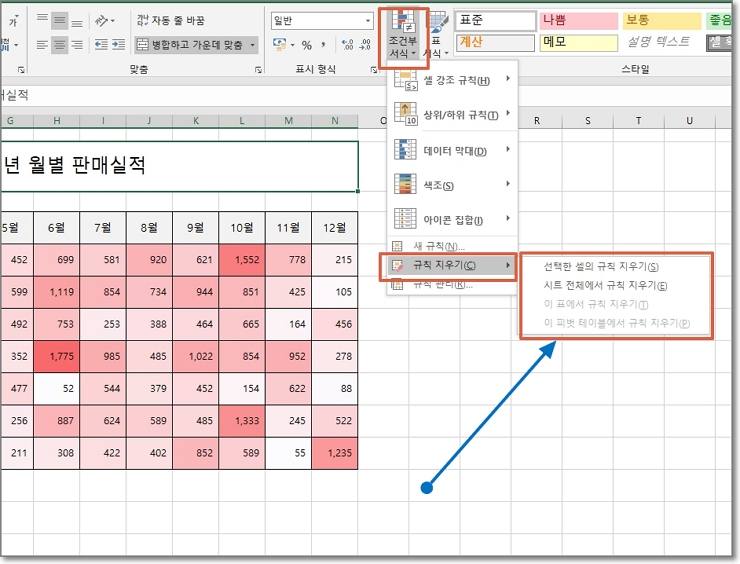
여기까지 엑셀에서 작성한 문서의 조건부서식 중 색조를 지정해 숫자 표시하는 방법을 알아봤습니다. 적용방법도 간단하며 유용하게 사용할 수 있을 겁니다.
9월의 시작인데도 무더위가 계속이네요. 건강 조심하시고 하루하루 뜻깊게 보내세요.