엑셀- 배경 넣어 인쇄 하기
- 다양한정보/Office|블로그
- 2020. 9. 13.
엑셀에서 작업한 문서를 인쇄할 때 밋밋하게 데이터만 나오는 것보다, 배경 이미지가 있다면 더 효과적일 수 있습니다. 문서 출력 시 배경 넣어 인쇄하는 방법을 알아봅니다.
엑셀에서 문서를 만들 때 각 위크시트별로 원하는 이미지를 배경으로 지정할 수 있지만, 인쇄할 때는 배경그림은 나타나지 않습니다. 배경 이미지가 나타나게 인쇄하려면 별도의 설정이 필요하지요.
인쇄할 때 나타나는 배경 이미지는 머리글/바닥글 편집을 통해서 가능합니다. 단 머리글/바닥글 편집을 통해 삽입한 배경은 기본 모드에서는 나타나지 않습니다.
인쇄와 기본모드에서 배경 이미지를 모두 나타나게 하려면 엑셀 배경 이미지 넣기와 머리글/바닥글 편집을 함께 사용해야 합니다. 그 방법을 확인해 보겠습니다.

엑셀 워크시트에 배경 넣기
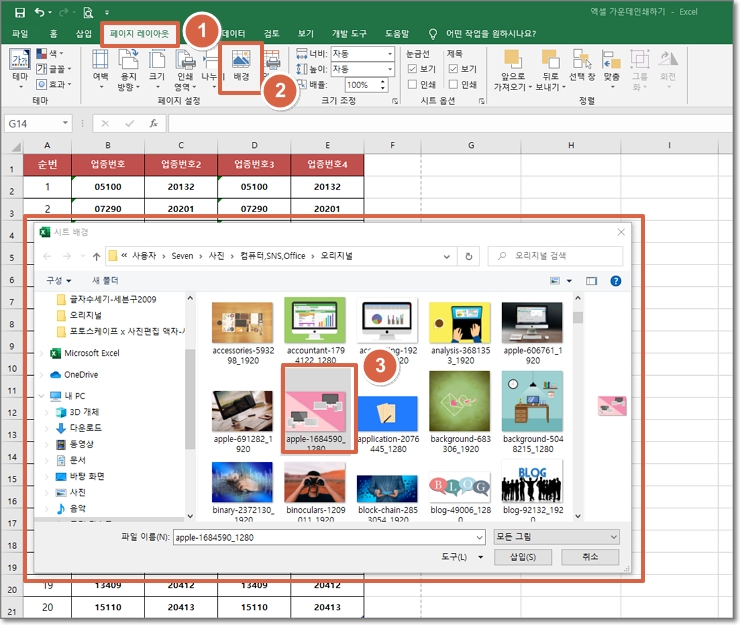
작업한 문서를 좀 더 멋지게 꾸미기 위해 워크시트에 배경을 삽입하려면 메뉴 중 "페이지 레이아웃"을 클릭합니다. "페이지 설정"그룹에서 "배경"을 클릭하면 됩니다.
'대화상자'창에서 원하는 그림을 선택해 "삽입"버튼을 누르면 엑셀 워크시트 창에 배경이 나타납니다.
엑셀 워크시트 배경 삽입화면
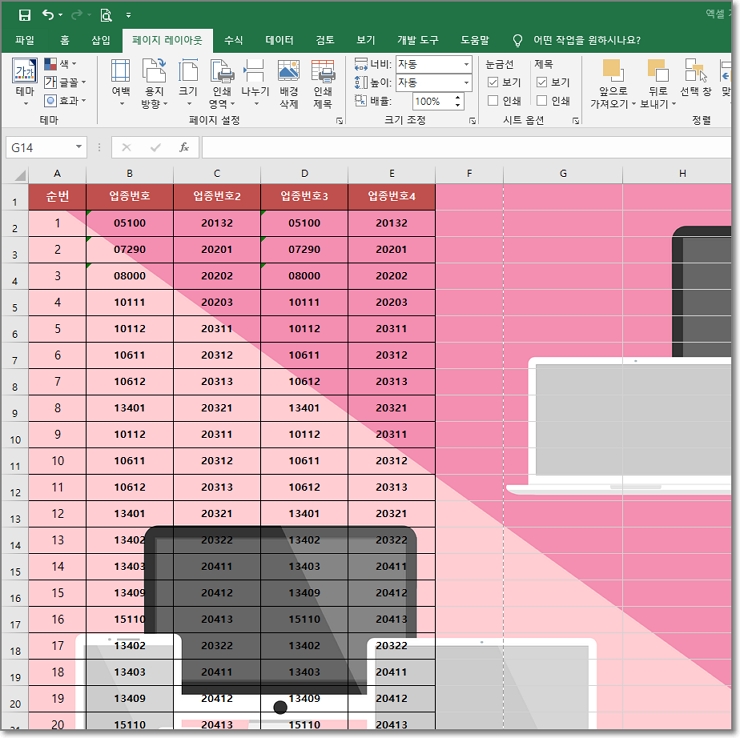
문서에 배경 이미지가 적용된 상태입니다. 밋밋한 화면보다 한결 부드럽지요. 위 예제는 그림이 멋지지 않아 어수선해 보이지만 문서의 내용과 걸맞은 깔끔한 그림을 배경으로 선택한다면 이해도가 확 올라가겠지요.

미리보기 화면입니다. "파일" 메뉴에서 "인쇄"를 클릭하면 배경을 삽입한 문서의 상태가 표시됩니다. 워크시트에는 이미지가 나타났었는데 인쇄 시 배경 이미지가 나타나지 않네요.
위에서도 언급했듯 엑셀 워크시트 인쇄 시 배경을 넣으려면 머리글/바닥글 편집을 통해 가능합니다. 단 머리글/바닥글 편집을 통해 삽입한 이미지는 인쇄를 제외한 워크시트 화면에는 표시가 안됩니다. 따라서 두 작업을 같이 해야겠지요.
엑셀 배경 넣어 인쇄하는 방법
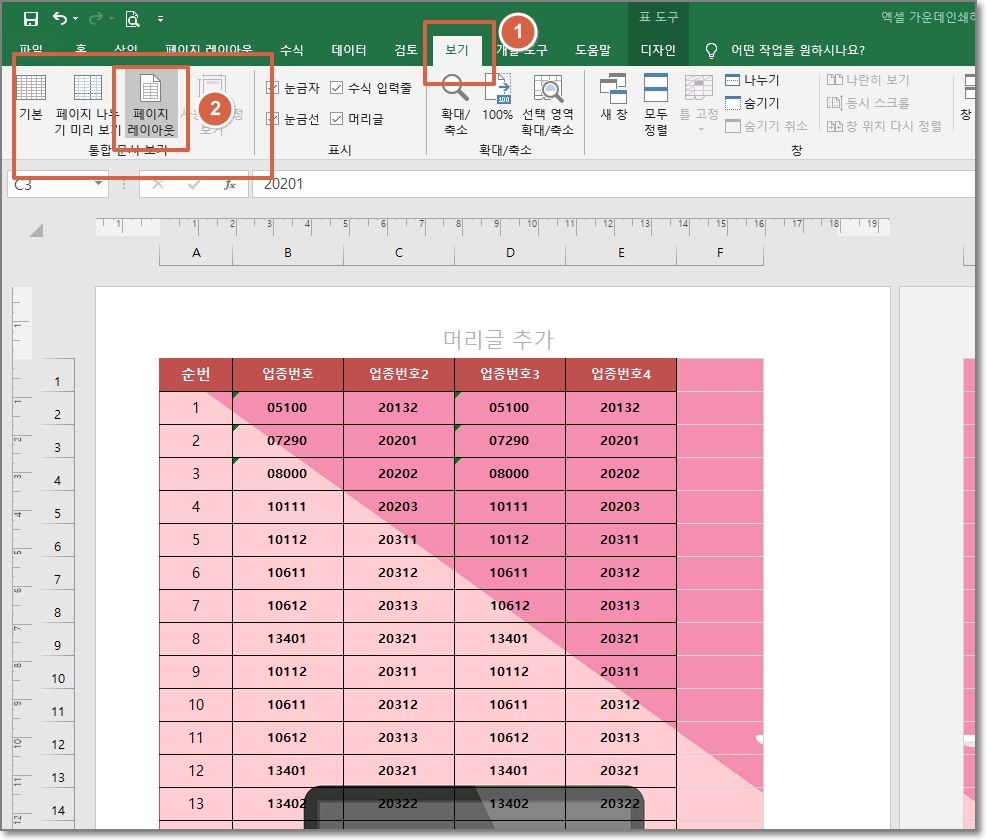
엑셀에서 작업한 문서를 출력할 때 배경 이미지와 함께 인쇄하려면 별도의 설정을 해줘야 합니다. 메뉴 중 "보기"를 클릭 후 "통합문서 보기" 그룹의 "페이지 레이아웃"으로 들어가야 합니다. 그림 상단에 보면 "머리글 추가" 기능이 보일 겁니다.
배경 이미지 삽입방법
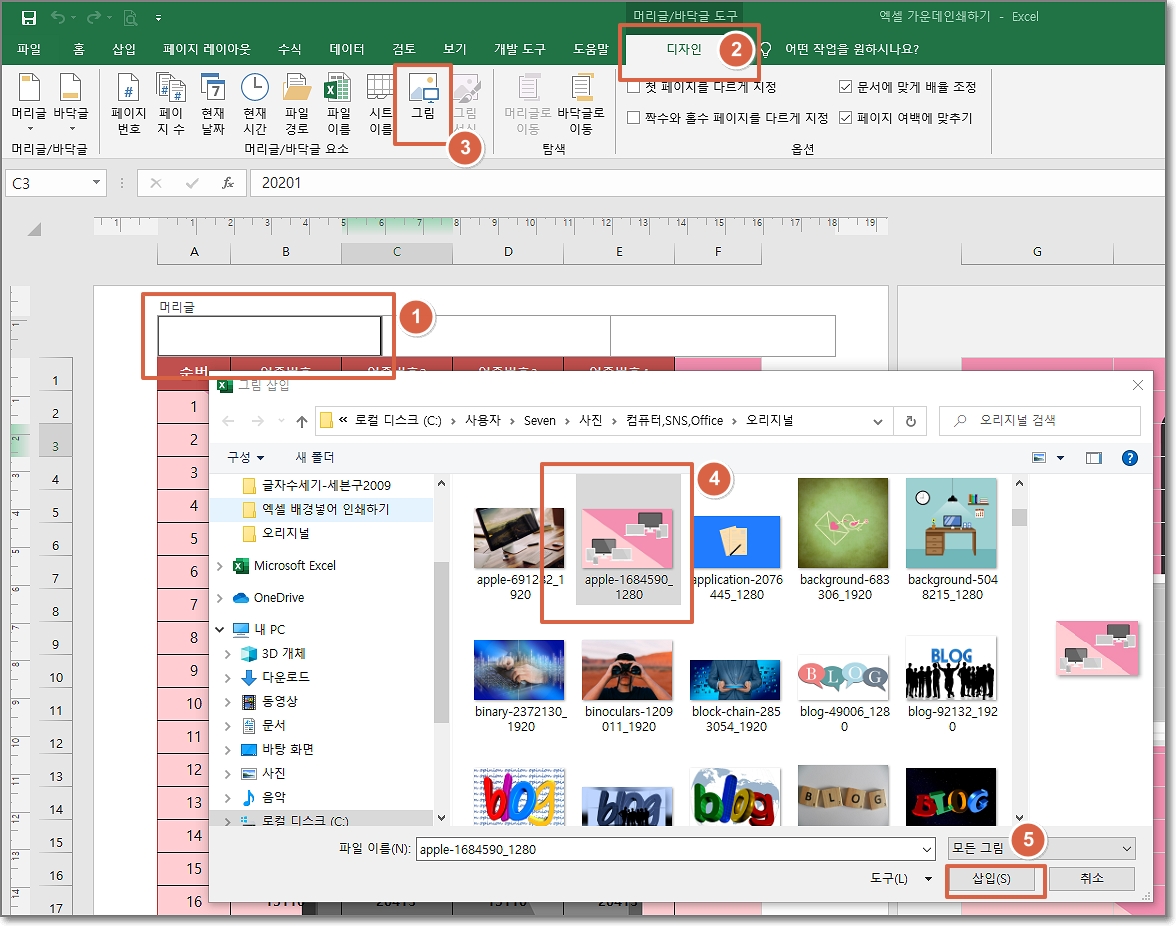
엑셀 워크시트에서 작업한 문서 상단에 표시된 "머리글"부분을 클릭하면 머리글 왼쪽, 중앙, 오른쪽 박스가 나타납니다. 위 그림처럼 공백 상태의 머리글 왼쪽 박스를 클릭하고 다음으로 넘어갑니다.
"디자인"메뉴 중 "머리글/바닥글 요소" 그룹으로 들어가 "그림"을 클릭해 그림 삽입 대화상자를 불러냅니다. PC에 저장된 그림에서 원하는 이미지를 선택해 "삽입"을 클릭하면 됩니다.
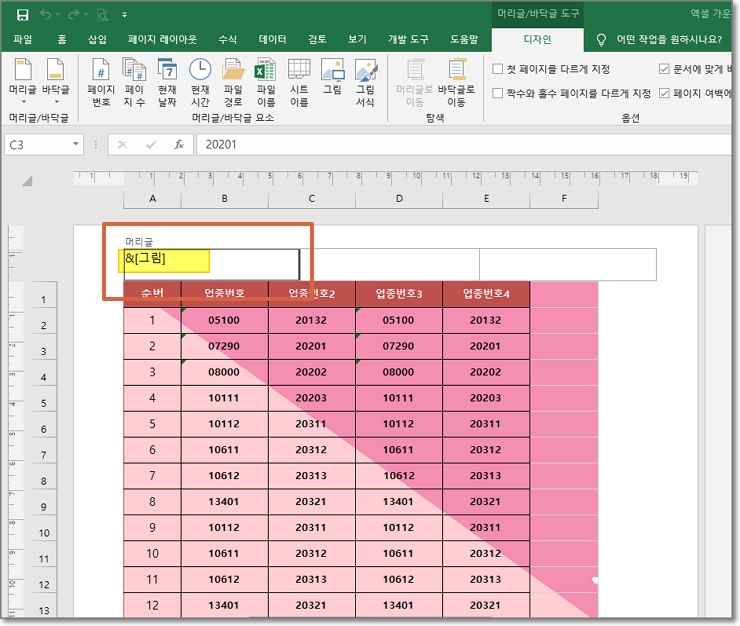
그림 삽입 후 나타나는 화면입니다. 대화상자는 없어지고 "머리글 왼쪽" 박스에 "&[그림]"이 나타났네요. 정상적으로 표시가 되었다면 인쇄 시 배경 넣기는 성공입니다.
엑셀 배경 넣어 인쇄하기 미리보기창

"인쇄 미리보기" 아이콘이나 "파일" 메뉴 중 "인쇄"를 클릭해 확인하면 배경에 이미지가 삽입된 문서가 나타납니다. 출력하면 엑셀 문서의 배경을 확인할 수 있습니다.
이상 엑셀에서 배경 넣어 인쇄하는 방법을 알아봤습니다. 2016 버전으로 설명했지만 타 버전도 기능을 크게 차이가 없습니다. 환절기에 건강 조심하세요.