엑셀 인쇄영역 설정/해제
- 다양한정보/Office|블로그
- 2020. 8. 15.
엑셀 프로그램으로 문서작업을 할 때 데이터가 많다면 한없이 길어집니다. 또한 늘어나는 데이터를 계속 입력하기에 그 양이 장난이 아니죠.
작업한 문서에서 필요한 데이터만 인쇄할 경우가 있습니다.
예를 들어 전체 문서량이 순번 100번까지 있을 때 상위 10번까지의 데이터를 보고하거나 제출할 때 그럴 겁니다.
그렇다고 상위 10번까지의 데이터만 복사해서 다른 워크시트에 만드는 것도 번거롭죠.
엑셀 인쇄영역 설정은 작업한 문서에서 필요한 순번까지의 데이터만 인쇄할 수 있는 기능입니다.
설정 방법도 간단하고 인쇄 영역 해제 방법도 간단하니 따로 복사해서 인쇄할 필요없이 원본문서에 설정만 하면 됩니다.

엑셀 인쇄영역 설정
예제로 작성한 파일은 엑셀 2016 버전입니다. 버전이 다르더라도 큰 차이 없이 적용할 수 있을 겁니다.
상위 15번까지의 데이터만 필요하다고 가정하고 인쇄 영역 설정하는 방법을 알아봅니다.
1행과 A열은 시각적으로 보기 편하게 비워둔 것이고, 예제 문서는 가지고 있는 파일에서 일부 복사해온 것이니 의미두지 마세요.
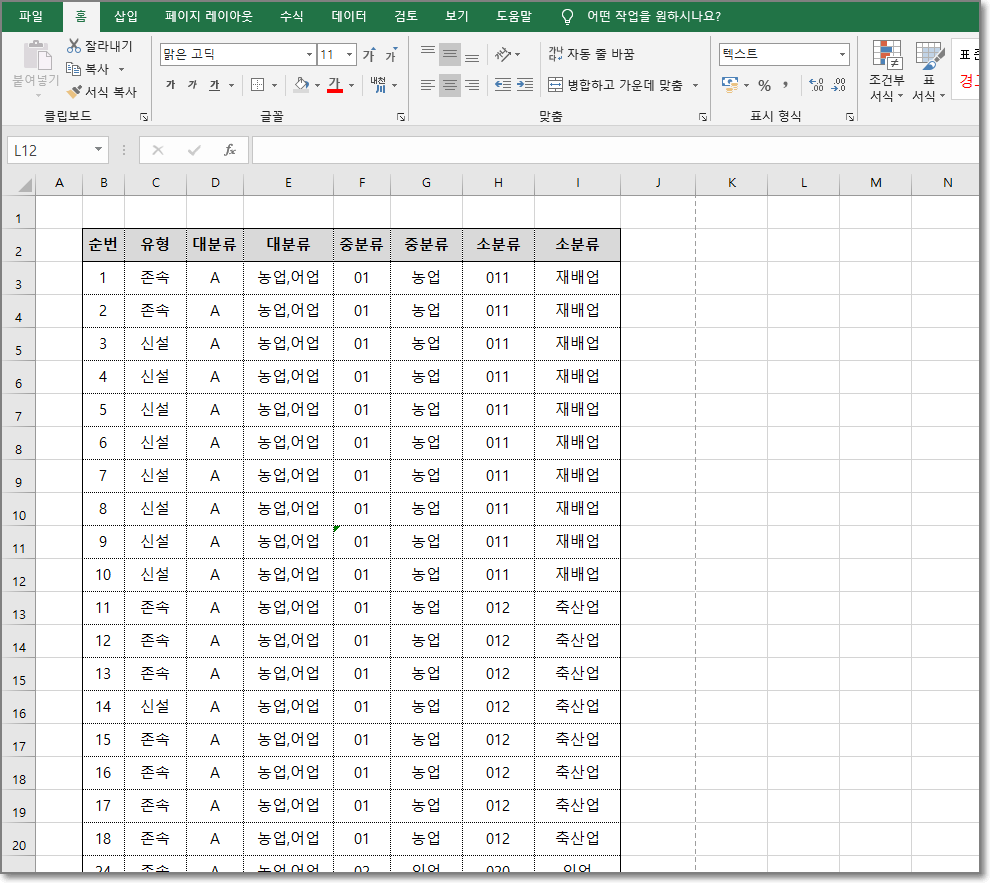
인쇄영역 설정 방법은 간단합니다.
상위 15번까지의 데이터만 인쇄할 경우 마우스로 범위를 선택합니다.
엑셀 메뉴 중 "페이지 레이아웃"그룹에서 "인쇄영역" 항목을 클릭합니다.
표시되는 "인쇄영역 설정"과 "인쇄영역 해제"에서 인쇄영역 설정을 클릭합니다.
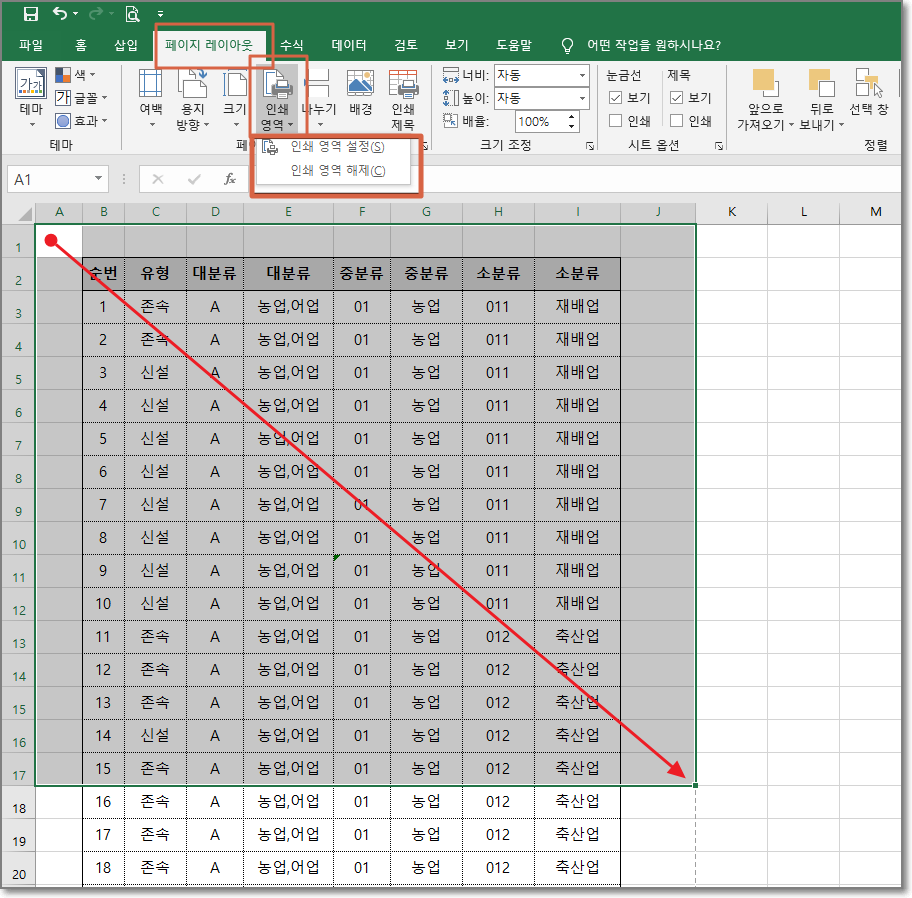
인쇄영역 설정 후 미리보기
엑셀 미리보기 화면입니다. "파일"메뉴에서 들어가도 되고 "인쇄 미리보기" 바로가기 아이콘으로 들어가도 됩니다.
그림에 보이는 것과 같이 영역을 설정한 상위 15번까지의 데이터만 나오네요.
이와 같은 방법으로 원본문서 수정 없이 원하는 범위까지 인쇄할 수 있습니다.
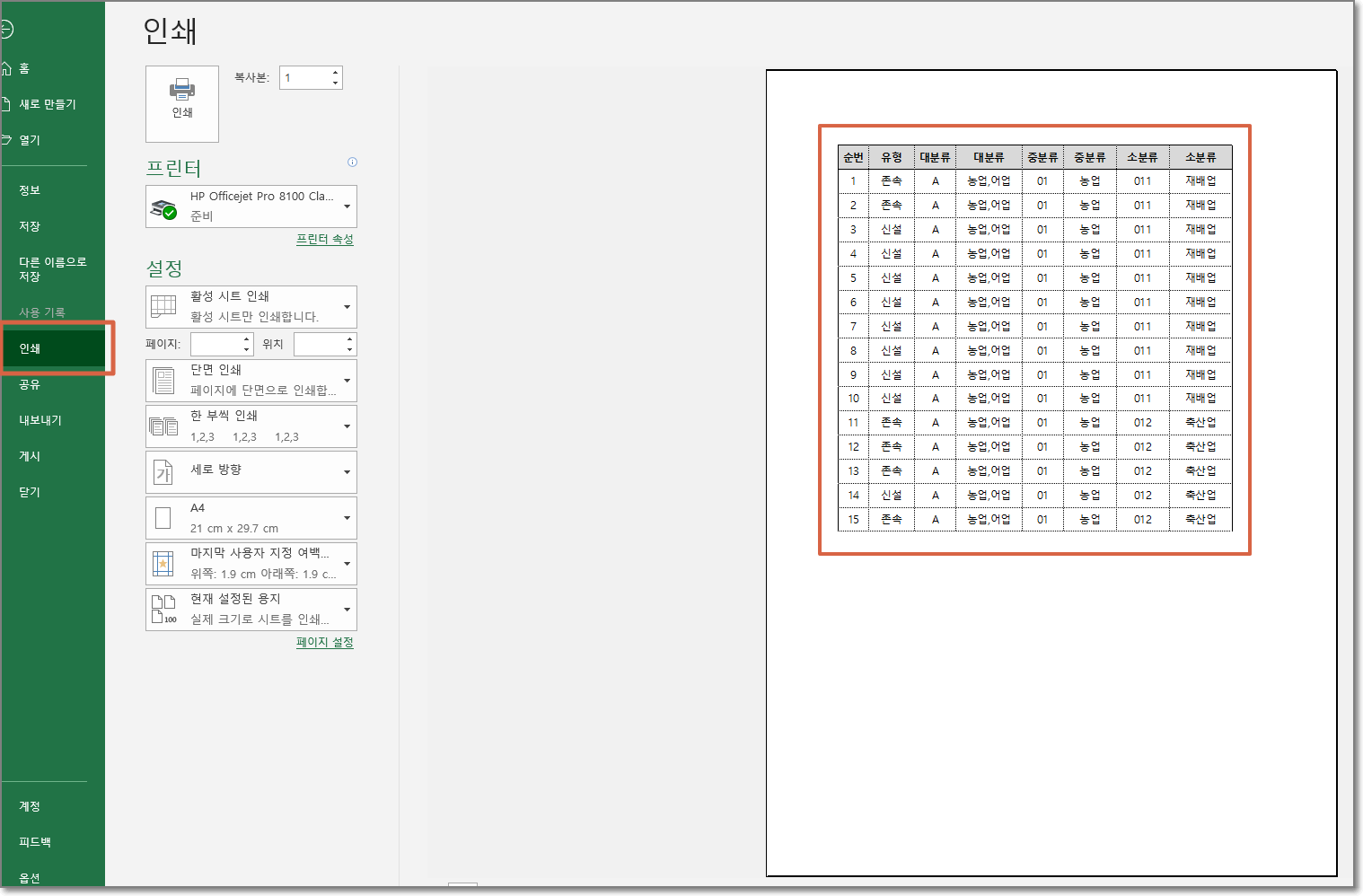
엑셀 인쇄영역 해제 방법
인쇄영역 설정해 놓은 문서가 반복적으로 필요한 것이 아니라면 해제해야겠지요. 해제를 하지 않고 문서를 인쇄한다면 설정해 놓은 부분까지만 인쇄가 될 테니까요.
인쇄영역 설정된 문서는 그림의 체크된 부분과 같이 실선으로 나타납니다.
해제하는 방법 역시 간단한데, "페이지 레이아웃"그룹에서 "인쇄영역" 선택 후 "인쇄영역 해제"를 클릭하면 됩니다.
아래 그림에서 보이던 설정된 실선이 없어진 것을 확인할 수 있지요.
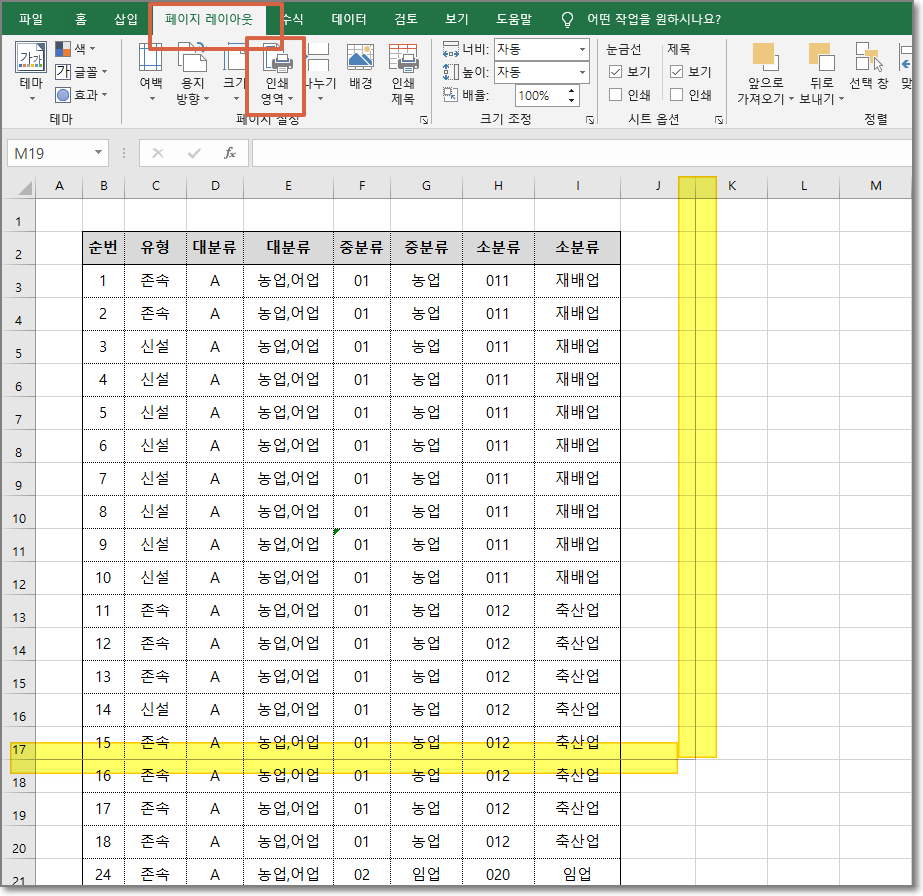
이상 엑셀에서 인쇄영역 설정 및 해제 방법을 알아봤습니다.
실생활에서 자주 사용하는 기능이니만큼 기억해 두면 좋겠지요.
내일 또 큰비가 온다네요. 안전에 유의하시길...