엑셀 조건부서식-막대그래프 만들기
- 다양한정보/Office|블로그
- 2020. 8. 28.
엑셀 프로그램에서 작업한 문서를 조건부서식을 적용해 막대그래프를 만들어 표현한다면 더욱 보기가 좋겠지요.
실적이라던가 매출현황 등 데이터화 되어있는 문서라면 셀 안에 표시되어 있다면 금상첨화일 겁니다.
이번 글에서는 엑셀 조건부서식 중 가로 막대그래프 만드는 법을 알아봅니다. 예제로 사용한 그림은 엑셀 2016 버전이며, 타 버전도 큰 변화는 없을 겁니다.

엑셀 조건부서식
작업한 문서를 불러온 화면입니다. 예제로 사용하기 위해 작성한 월별 판매수량 데이터 문서이니 큰 의미를 두지 마세요. 대충 만들어 붙인 겁니다.
월별 판매수량인데 숫자만 있으니 밋밋하지요. 더구나 보고용 자료라면 더욱 그럴 겁니다.
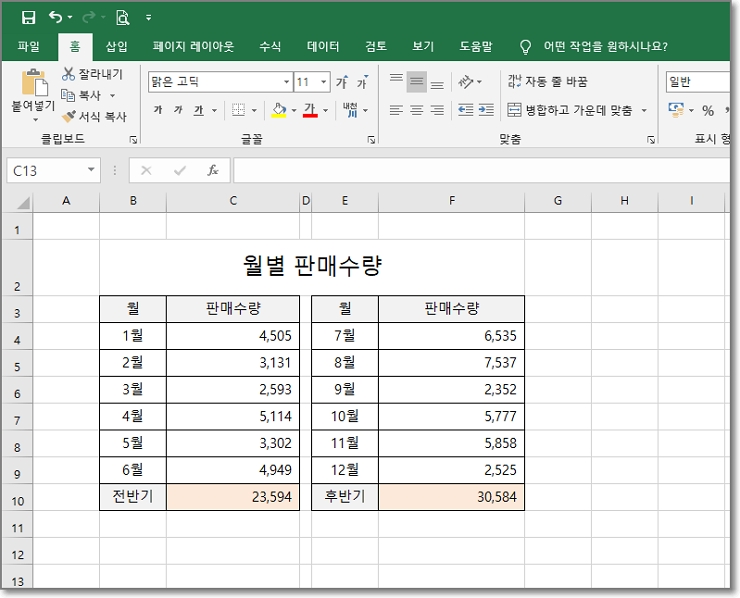
조건부서식 중 막대그래프 만들기
엑셀에서 작업한 밋밋한 문서를 보기 좋게 꾸밀 차례입니다. 상단 "홈" 메뉴를 클릭해 "스타일 그룹"으로 들어가면 됩니다.
"스타일 그룹" 왼쪽에 "조건부 서식" 목록을 클릭하면 그림과 같이 여러 가지 항목이 나오지요.
셀 강조 규칙, 상위/하위 규칙, 데이터 막대, 색조, 아이콘 집합 등 여러 항목 중 "데이터 막대"를 클릭합니다.
엑셀 조건부서식 중 데이터 막대 서식은 셀에 입력된 값의 크기에 따라 가로 막대형 그래프가 셀에 표시되는 서식입니다.
각 셀에 입력된 여러 개의 값이 막대그래프로 표시되니 데이터의 차이를 시각적으로 한눈에 알아볼 수 있겠지요.
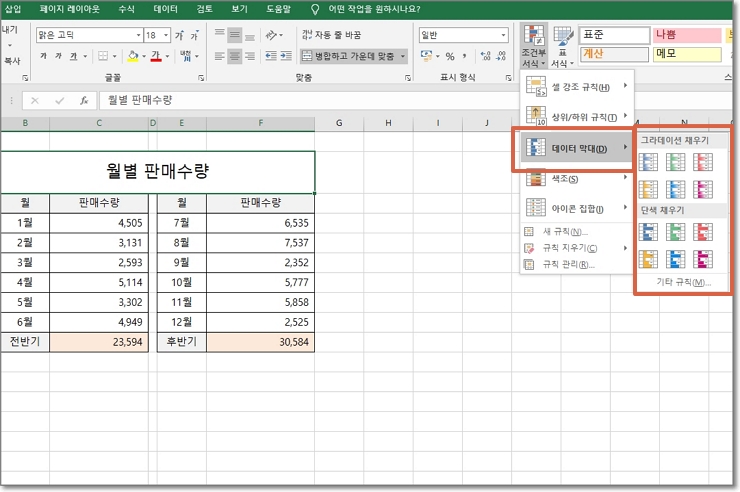
조건부서식/막대그래프 만들기 결과
데이터 막대 서식을 적용하기 위해 적용할 셀을 마우스로 드레그 해 선택합니다. 아래 그림의 파란색 박스 부분처럼 적용할 셀을 선택한 화면입니다.
막대그래프 서식에는 두 가지 종류가 있습니다. 그라데이션 채우기와 단색 채우기가 있지요.
비교를 위해 좌측은 빨간색 그라테이션 막대그래프, 우측은 빨강색 단색 채우기 서식을 적용했습니다.
셀에 입력한 데이터 수치에 따라 막대그래프가 표시하는 영역이 다른 것을 확인할 수 있네요.
이와 같이 엑셀 조건부서식 중 가로 막대그래프 만들기 서식은 여러 가지 색과 그라테이션 적용으로 다채롭고 보기 좋게 꾸밀 수 있답니다. 취향에 맞게끔 선택하면 됩니다.
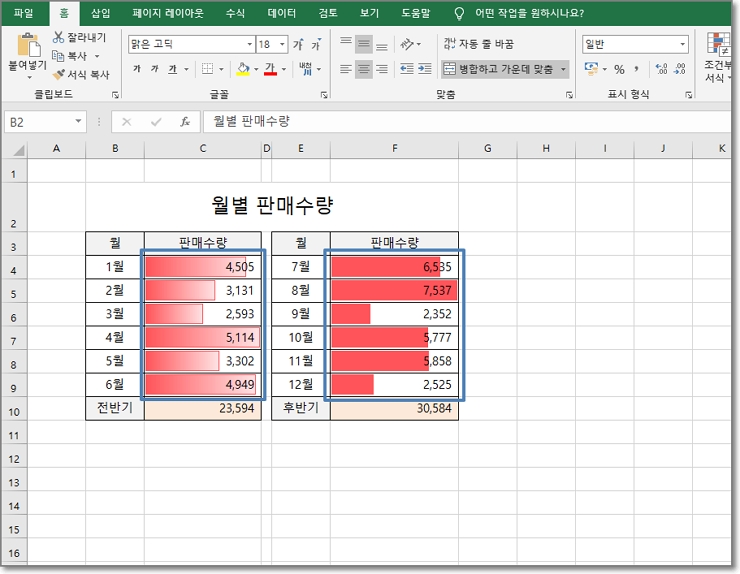
셀에 적용된 막대그래프 지우기
엑셀 문서에 적용된 조건부서식을 지우는 방법은 간단합니다. 예제처럼 막대그래프 서식을 없애고 원 상태의 문서로 돌리려면 아래 그림 체크박스에서 "규칙 지우기"를 클릭하면 됩니다.
'선택한 셀의 규칙 지우기'와 '시트 전체에서 규칙 지우기' 두 가지 방법이 있는데 말 그대롭니다. 선택한 셀의 막대그래프만 지우려면 '선택한 셀의 규칙 지우기'를 클릭하고, 워크시트 전체에서 막대그래프를 지우려면 '시트 전체에서 규칙 지우기'를 클릭하면 됩니다.

여기까지 엑셀 조건부서식 중 가로 막대그래프 만드는 법을 알아봤습니다.
클릭 몇 번이면 적용이 가능하니 데이터 문서를 한눈에 알아볼 수 있게끔 꾸미는 것도 좋을 겁니다. 셀의 크기에 따라 막대그래프 서식도 따라서 적용되니 멋지게 꾸미세요.