포토스케이프 X 일괄편집-저장 방법
- 다양한정보/PC|프로그램
- 2020. 9. 7.
이미지 편집 프로그램으로 많은 사람들이 포토스케이프를 사용하고 있습니다. 이번 글에서는 일괄 편집을 마치고 저장하는 방법을 알아보겠습니다.
저장하는데 뭔 방법이 필요하냐 할지 모르겠지만 알아두면 언젠가는 피가 되고 살이 되겠지요. 캡처한 이미지는 X 버전을 기준으로 한 것입니다.
포토스케이프는 유료 이미지 편집 프로그램과 비교해도 손색이 없을 정도입니다. 무료 기능으로도 사진 용량 줄이기, 사진뷰어, 세세한 편집 기능, 오려내기, 일괄 편집, 콜라주, 이어 붙이기 등 다양한 기능이 제공되기 때문이죠.
포토스케이프 X 일괄편집 기능
말 그대로 여러장의 사진을 한 번에 변환할 수 있고, 여러 장의 템플릿을 한 장으로 만들 수 있는 기능이 '일괄편집'입니다. 한 장의 사진을 불러내 편집도 가능하답니다.
상단 카테고리 중 "일괄편집"을 클릭해 나오는 목록에서 원하는 사진을 불러내면 됩니다. 아래 체크박스 된 이미지처럼 여러 장의 사진이 표시되어 있지요. 그중 화면에 표시된 사진을 편집하면 별도의 설정이 없는 한 불러온 이미지 전체에 동일한 편집을 할 수 있습니다.
일괄편집에서 제외할 사진은 불러낸 이미지에서 삭제하면 됩니다. 마우스를 삭제할 이미지에 가져가 삭제 버튼을 누르면 되겠지요.
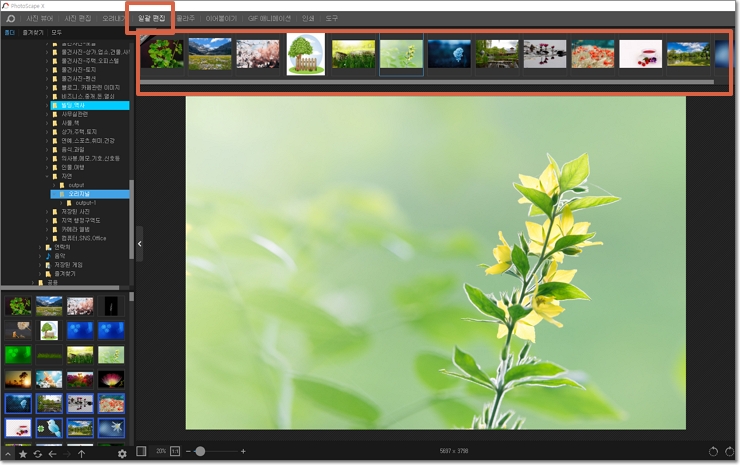
포토스케이프 X 버전 저장 버튼은 우측 하단에 있습니다. 비교하기, 열기, 저장, 기타 등 편집기능에 따라 표시되는 목록은 조금씩 다르지만 우측 하단 그룹에 있습니다.
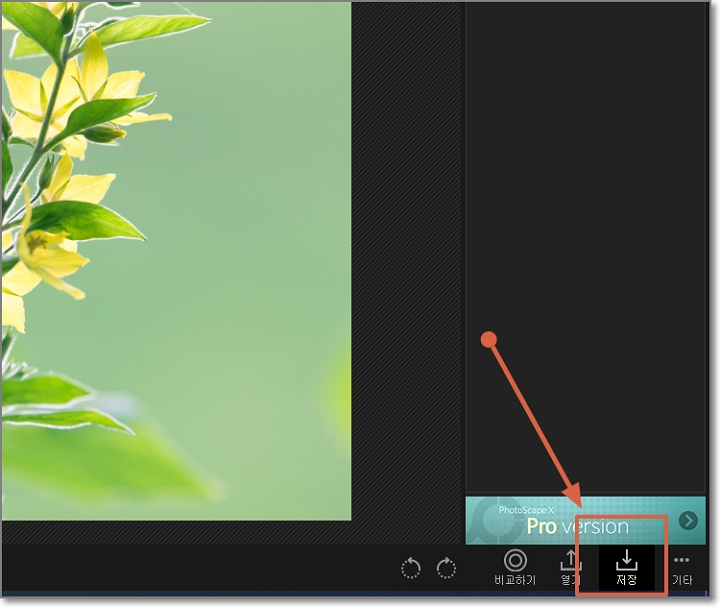
포토스케이프 X 저장 대화상자 중 '저장 위치'
일괄 편집한 이미지의 저장위치 설정입니다. 현재 폴더에 저장, 하위 폴더에 저장, 지정된 폴더에 저장 등 목록에서 선택하면 됩니다.
하위 폴더에 저장할 경우 프로그램에서 제공해 주는 output- 폴더가 생성됩니다. 폴더 이름은 수정이 가능하니 마음에 드는 이름으로 바꿔도 됩니다.

저장 대화상자 중 "옵션"
"옵션"에서는 여러 가지 일을 할 수 있습니다. 이미지파일 용량 줄이기, 파일 포맷 형식 지정, 정보 보존 등 여러가지 옵션을 설정할 수 있습니다.
이미지 포맷은 JPEG, PNG, GIF, BMP, TIFF, WEBP 등 여섯 가지 파일 형식 중 선택하면 됩니다. 파일 형식에 따른 이미지 용량은 지난 글에 있으니 참조하면 됩니다.
2020/09/06 - [다양한정보/PC|프로그램] - 이미지 파일 형식에 따른 용량 줄이기-포토스케이프 활용
이미지(사진) 파일 용량 줄이기-포토스케이프 프로그램
블로그나 사이트에 글을 게시할 때 이미지(사진) 첨부를 합니다. 밋밋한 화면을 생동감 있게 꾸밀 수 있고, 글 내용의 이해를 돕기 위해 이미지 파일을 첨부하는 경우가 많습니다. 포토스케이프
sebuen.tistory.com
JPEG 저장 품질은 파일 형식이 JPEG만 해당되네요. 95% 이상 권장하는데 최대 100%까지 설정할 수 있습니다. 품질 값이 낮으면 파일크기가 줄어들지만 이미지 품질이 나쁘다는 문구가 나오네요.
메타데이터 정보 보존 여부, 파일 날짜 수정, DPI (해상도)는 상황에 맞게 설정하면 될 겁니다.
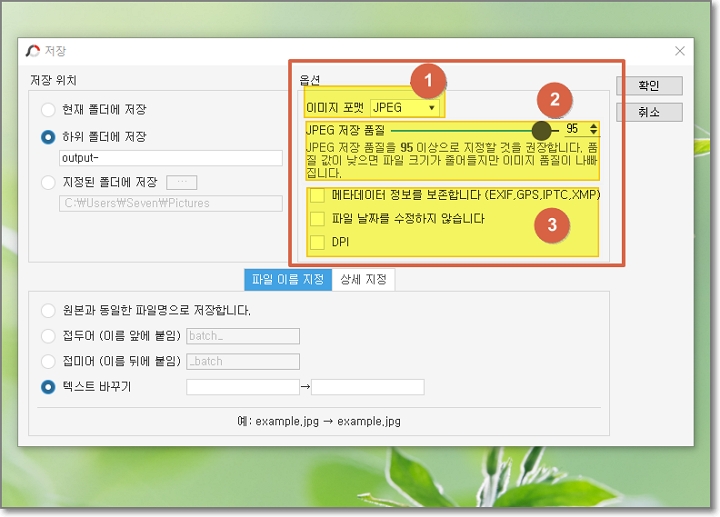
포토스케이프 X 저장 대화상자 "파일 이름 지정"
저장할 폴더와 파일 형식까지 설정했으니 일괄 편집한 이미지의 파일 이름을 지정할 차례입니다. 지정방법은 "파일이름지정"과 "상세 지정" 중 택해서 이름을 지정하면 됩니다.
"파일이름저장" 방법은 4가지가 있네요. 동일한 파일명, 접두어+파일명, 파일명+접미어, 이름 바꾸기 중 선택하면 됩니다.
"상세지정" 방법은 저장할 이미지 파일의 이름을 상세하게 설정할 수 있습니다. 위의 4가지 방법에 더해 날짜 지정, 번호 지정, 날짜와 번호 조합 등 다양한 조합으로 파일명을 지정할 수 있네요.
본인의 경우 사진의 대부분을 픽사베이, Pexels 등 무료 이미지 사이트에서 내려받은 거라 사진정보도 지우고 이름도 완전 새로 바꿔서 사용하고 있습니다.
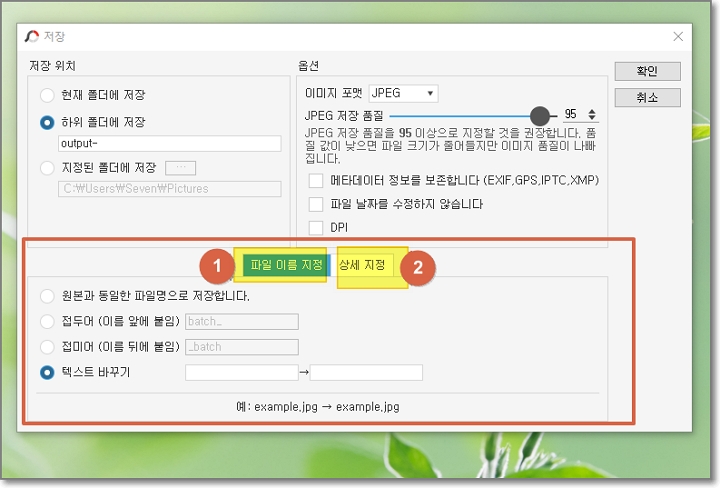
다양한 툴을 제공하는 포토스케이프 X 버전의 일괄편집 저장 방법을 알아봤습니다. 코로나 19 때문에 언론도 그렇고 사는 게 너무 팍팍하네요. 그래도 힘내서 살자고요. 파이팅!!