알캡처 다운로드 및 사용법-화면 캡쳐 프로그램
- 다양한정보/PC|프로그램
- 2020. 9. 18.
컴퓨터 화면 캡처 프로그램은 기본적으로 사용합니다. 그중 알약과 알집, 알씨 등 인지도가 높은 프로그램을 무료로 제공하는 "이스트소프트"사의 알캡처 다운로드 및 사용법을 알아봅니다.
알캡처 화면 캡쳐 프로그램은 국가 및 대상, 버전에 관계없이 기업, 개인 누구나 무료 다운로드 및 사용이 가능합니다. 지원하는 운영체제도 윈도 XP, 윈도 7, 윈도 8, 윈도 10 등 거의 대부분 운영체제에서 제품을 이용할 수 있네요.
알캡처 프로그램을 다운로드하기 위해 이스트소프트 사이트에 접속합니다. 포털 검색창에 검색만 하면 즉시 연결 가능하니 링크는 따로 걸지 않겠습니다. 아래는 알캡처 무료 다운로드를 위해 '이스트소프트'사 알툴즈 사이트에 들어간 화면입니다.
알약, 알씨, 알집, 알PDF, 알송 등 다운로드 가능한 프로그램이 나오는데, 그중 알캡처를 클릭하면 됩니다. 다운로드 후 안내에 따라 설치하면 되네요. 설치 시 '줌', '워메프' 등 다른 프로그램 동시 설치 안내가 나오는데 필요 없다면 체크박스를 해제하면 됩니다.
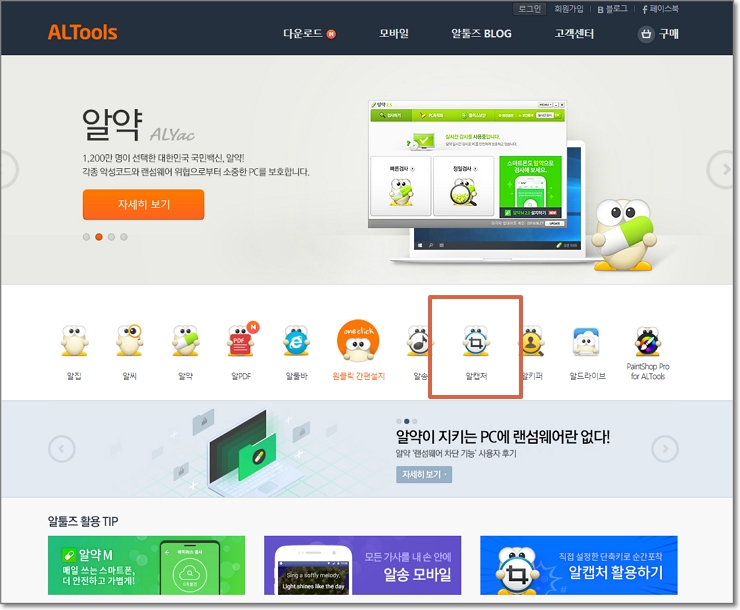
알캡처 컴퓨터 화면 캡쳐 프로그램 환경설정
어떤 프로그램을 설치하든 기본적인 환경설정을 해야겠지요. 환경설정을 클릭하면 알캡처 프로그램을 효율적으로 사용하기 위한 대화상자가 나옵니다. 일반 설정, 이미지 캡처, 단축키 설정, 캡처 목록에서 본인에게 맞는 설정을 하면 됩니다.
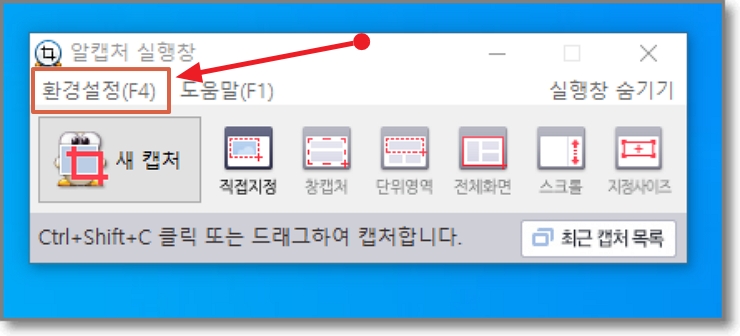
일반 설정
알캡처 일반 설정 창입니다. 윈도우 시작 시 자동 실행할 것인지 등 기본 설정과 캡쳐 설정, 캡처 시 가이드라인의 색을 지정하는 설정을 할 수 있습니다.
좌측 하단의 체크박스 된 "기본값으로"를 클릭하면 현재 페이지 또는 모든 페이지를 기본값으로 돌릴 수 있습니다.
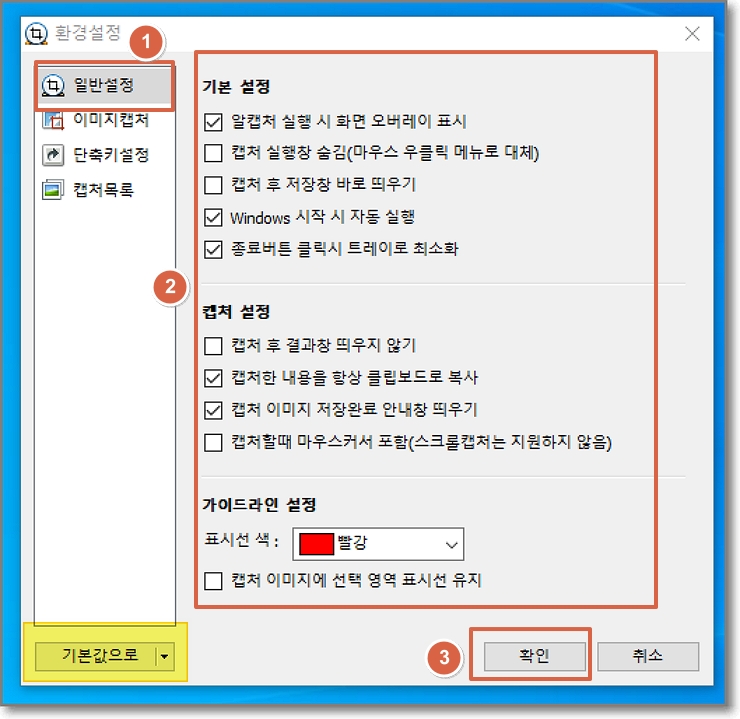
환경설정 중 이미지 캡처
알캡처를 통해 저장한 이미지를 PNG, JPG, BMP, GIF 등 파일 형식을 지정할 수 있고 저장 품질과 파일명 설정을 할 수 있습니다. 그 외 자동 저장, 화면 캡처 시 지정 사이즈 설정, 편집 둘을 설정할 수 있습니다.
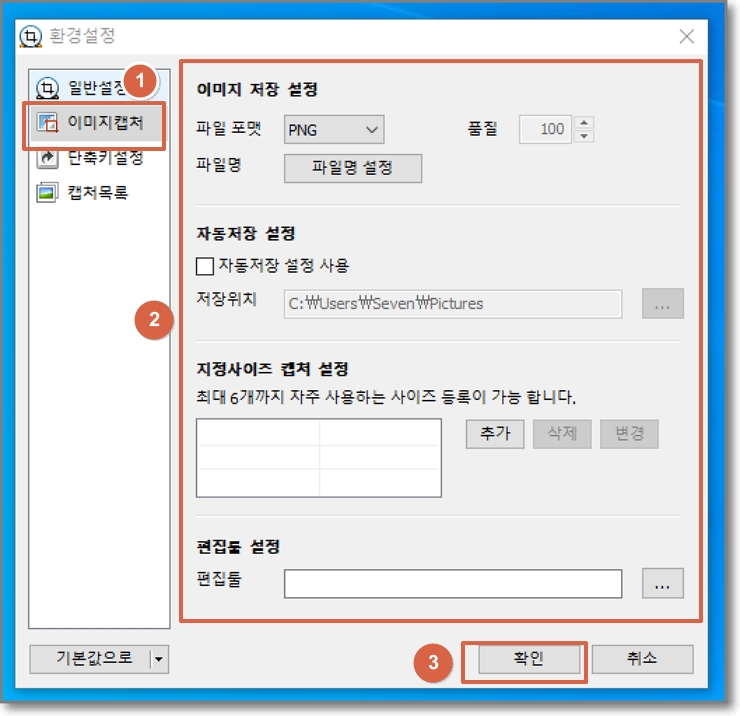
단축키 설정
화면 캡쳐 프로그램을 사용하다 보면 은근 자주 사용하는 기능이 단축키입니다. 기본으로 설정된 단축키를 사용해도 되고 본인에게 맞는 키를 설정해서 사용해도 됩니다. 알캡처에서 제공하는 캡처 옵션별로 단축키 설정이 가능하네요.
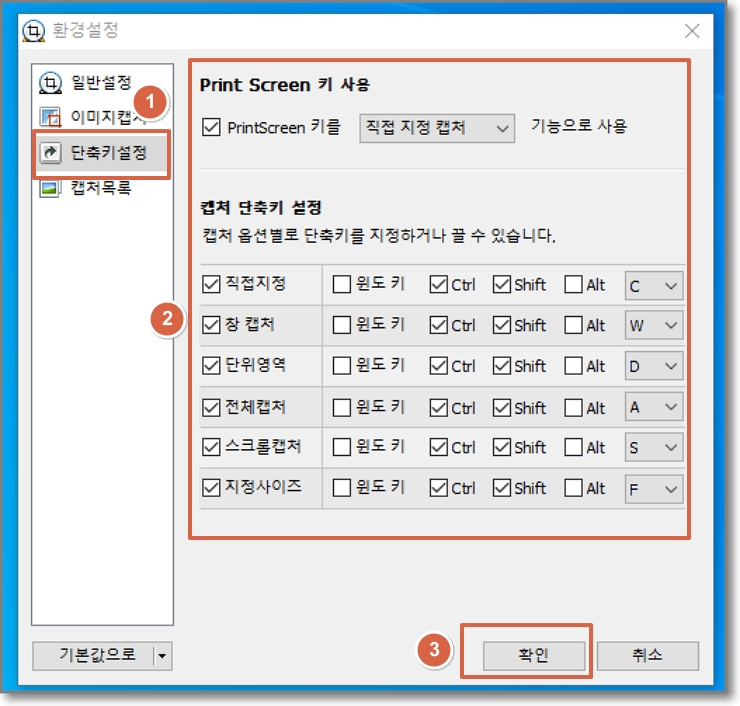
알캡처 환경설정 중 캡처 목록
최근 캡처 목록의 상태를 지정할 수 있습니다. 목록 이미지 삭제 시 알림 창 띄우기, 최근 캡처 목록 자동 삭제 등 원하는 대로 설정 후 확인을 클릭하면 됩니다.
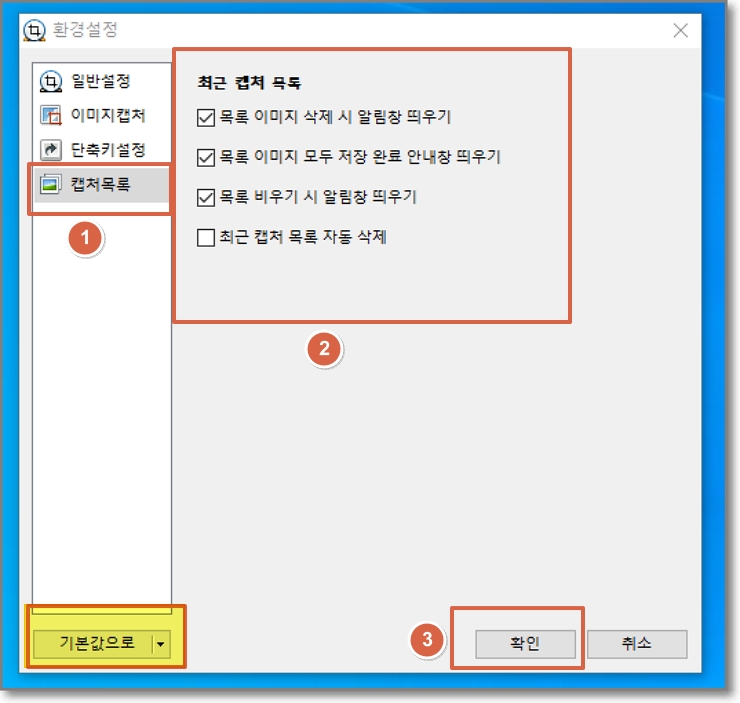
알캡처 사용법
프로그램을 불러낸 후 "새 캡쳐"를 클릭해 컴퓨터 화면을 캡처할 수 있습니다. 캡처 방법은 직접 지정, 창 캡처, 단위 영역, 전체 화면, 스크롤, 지정 사이즈 등 6가지 기능이 있습니다. 각 사용법을 알아봅니다.
- 직접 지정: 나타나는 화면 중 캡처를 원하는 영역에 직접 마우스를 끌어서(드래그) 지정된 영역을 캡처하는 기능입니다. 사각형의 박스가 나타나며 환경설정에서 지정한 가이드라인 색으로 표시됩니다.
- 창 캡처: 화면에 열려 있는 창 단위로 캡처하는 기능입니다. 마우스를 옮기면 자동으로 창이 선택됩니다. "창캡처"를 선택 후 캡처를 원하는 창으로 마우스를 이동하면 자동으로 선택 됩니다.
- 단위 영역: 비슷한 기능이지만 좀 더 세밀한 작업이 가능합니다. 캡처를 원하는 영역으로 마우스를 이동하면 캡처될 영역이 자동으로 표시되며, 마우스를 클릭하면 화면이 캡처됩니다.
- 전체 화면: 자신의 모니터에 보이는 전체 화면을 캡처하는 기능입니다.
- 스크롤: 알캡처 화면 캡쳐 프로그램에서 활용도가 높은 기능 중 하나입니다. 캡처를 원하는 스크롤 영역으로 마우스를 이동하면 자동으로 선택되며, 표시된 이미지 위에서 마우스를 클릭하면 됩니다.
- 지정 사이즈: 캡처를 원하는 이미지의 크기를 미리 지정할 수 있습니다. "지정 사이즈" 선택 후 캡처를 원하는 영역으로 이동 후 설정된 값 또는 가로 세로 크기를 입력하면 됩니다.
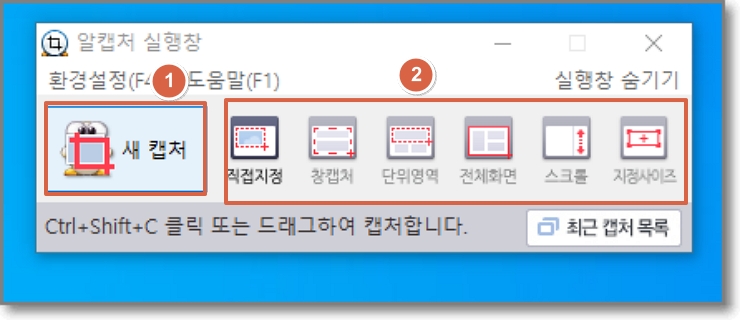
화면 캡처 방법
알캡처 프로그램을 사용해 캡처한 이미지입니다. "새캡처" 클릭 후 6가지 캡처방법 중 본인이 원하는 스타일로 캡처하면 됩니다. 또한 알캡처 프로그램은 간편하게 사용할 수 있는 편집기능도 제공합니다. "펜"을 클릭하면 나타나는 하위메뉴 중 펜 두께, 도형모양, 잉크 색을 지정할 수 있습니다.
지우개 기능도 있으니 편하게 이용할 수 있네요. 알캡처 결과창에는 최근 캡처 목록과 이미지 사이즈, 확대 및 축소 기능도 표시됩니다.

여기까지 알캡처 다운로드 방법과 사용법을 알아봤습니다. 여러 가지 기능을 손쉽게 사용할 수 있는 프로그램이니 화면 캡쳐 시 많은 도움이 될 겁니다.