픽픽(Pic Pick) 화면 캡쳐 프로그램- 모자이크 처리방법
- 다양한정보/PC|프로그램
- 2020. 9. 19.
대부분의 컴퓨터 화면 캡처 프로그램은 모자이크 기능이 포함됩니다. 프로그램에 따라 적용이 약간씩 다르지만 본인에게 맞는 화면 캡처 방법을 선택하면 되겠지요.
그중 무료 다운로드가 가능하고 사용자층이 두터운 픽픽은 사용법도 어렵지 않고 다양한 기능을 제공하기에 사용자층이 두터운 편입니다. 컴퓨터 화면 캡쳐 프로그램 픽픽(Pic Pick)을 이용해 캡처한 이미지 모자이크 처리방법을 알아봅니다.
컴퓨터에 저장되었거나 캡쳐한 이미지에 다른 사람이 보면 곤란한 내용이 있다면 그 부분을 지우거나 모자이크 처리해서 노출을 피해야겠지요. 모자이크 사용법을 알아보기 위해 픽픽(Pic Pick) 프로그램 실행 후 저장된 사진을 불러낸 화면입니다.
사진에 보이는 파인애플을 모자이크 하기 위해 픽픽 프로그램에 있는 기능을 이용합니다. 모자이크 처리방법은 두 가지가 있네요. 그 방법을 알아봅니다.

픽픽(Pic Pick) 프로그램 모자이크 처리방법 첫번째
"홈" 메뉴 중 "이미지"그룹에서 "효과"를 클릭합니다. 나타나는 하위 메뉴 중 "모자이크"를 선택하면 됩니다. 이 방법은 이미지의 특정 부분의 처리는 안되고 이미지 전체에 적용됩니다.
픽픽 화면 캡처 프로그램 기능 중 "효과"는 다양한 기능을 제공하는 하위메뉴가 있습니다. 이미지의 테두리와 액자 효과를 낼 수 있고, 본인만의 워터마크를 설정할 수 있습니다. 이미지의 색조와 반전 등 재미있는 기능이 많습니다.

픽픽 화면 캡쳐 모자이크 사용법 두 번째
위의 첫 번째 보다 지금 설명하는 두 번째 방법이 활용도가 더 높을 것 같네요. 이미지 전체의 모자이크보다 특정 부분을 가리는 경우가 훨씬 많겠지요. 아래 이미지에서 파인애플 부분만 처리하는 방법입니다.
"홈" 메뉴에서 "도구" 그룹으로 들어가 "선택"을 클릭합니다. 나타나는 하위 메뉴 중 '사각으로 선택'과 '전체 영역 선택' 중 원하는 기능을 선택하면 됩니다.
전체 이미지 중 파인애플만 처리하는 것이기에 '사각으로 선택'을 클릭해 모자이크 처리할 부분을 사각틀에 넣으면 됩니다.
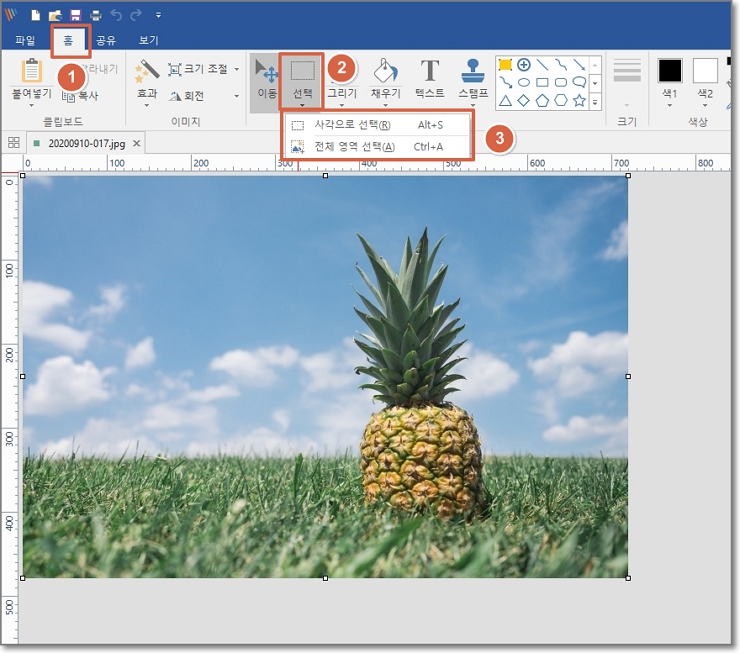
처리할 부분을 사각으로 감싼 후 "효과" 그룹에서 "모자이크"를 클릭합니다.
"효과" 그룹은 이미지를 흐리게 하거나 선명하게, 색 반전, 무채화, 밝기/대비, 색도/채도, 색상 밸런스 등 다양한 편집 기능이 있습니다. 각 편집 기능을 적용해 이미지의 변화를 알아보는 것도 좋습니다.
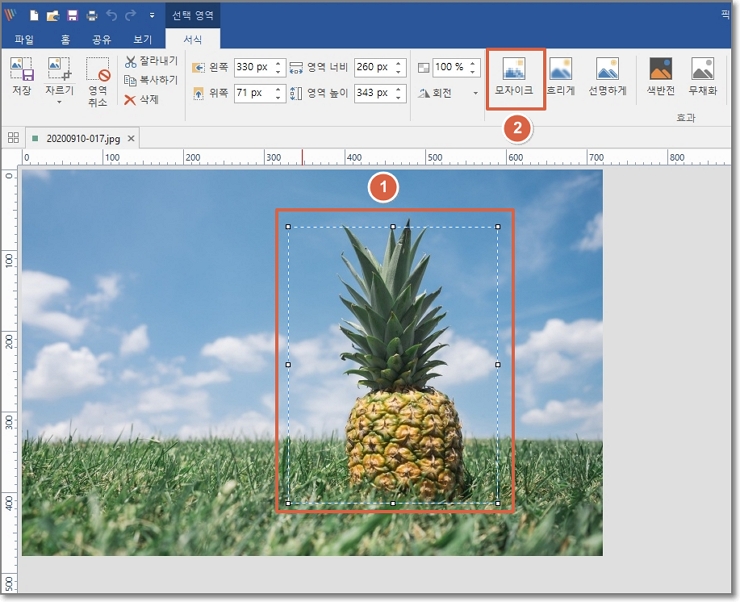
픽픽 화면 캡처 프로그램 기능 중 "모자이크 설정" 대화창입니다. 막대를 조정해 설정하는 방법과 숫자를 조정해 모자이크 농도를 설정하는 것 중 본인에게 편한 방법으로 설정 후 "확인"을 클릭하면 됩니다.

파인애플 부분만 모자이크 처리되었네요. 이와 같은 방법으로 같은 이미지에서 여러 부분을 동시에 모자이크 처리할 수 있답니다.
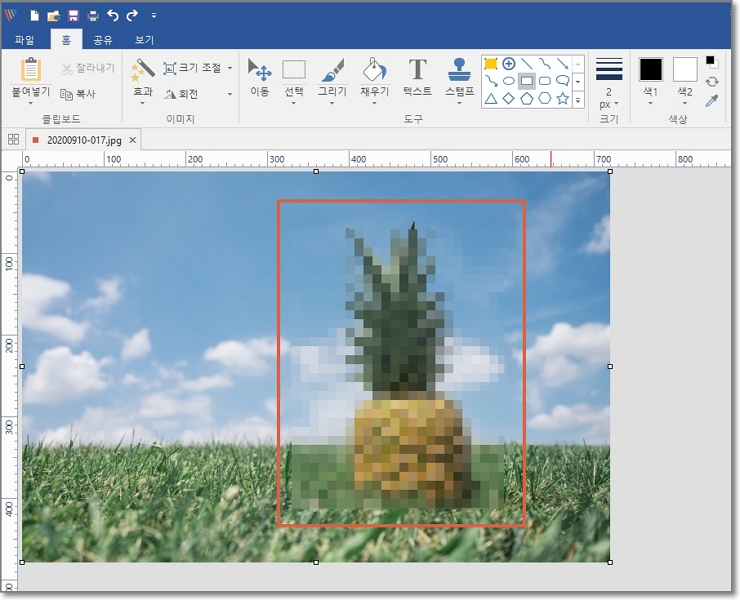
여기까지 무료 화면 캡처 프로그램 픽픽(Pic Pick)을 이용한 모자이크 처리 방법이었습니다. 환절기에 건강 조심하세요.