엑셀 요일 표시 함수 (한자, 한글 요일 추가 및 변환 방법)
- 다양한정보/Office|블로그
- 2020. 10. 14.
엑셀과 관련된 글을 작성하려고 이미지 캡처를 끝내고 확인해 보니 지난 글과 비슷한 내용이네요. 보충한다는 의미로 엑셀 요일 표시 함수 및 한자, 한글 변환하는 방법을 알아보겠습니다.
엑셀 프로그램으로 작성한 문서의 날짜를 한자, 한글, 영문으로 변경하는 방법은 여러 가지 방법이 있습니다. "셀 서식" 대화 상자를 열어 설정된 값을 지정해도 되지만, 간단한 요일 함수를 입력해 변환할 수 있지요.
날짜만 표시된 셀에 '사용자 지정'을 통해 요일을 추가로 표시하거나 한자 또는 한글로 변환하는 방법을 알아보겠습니다.

요일 표시를 추가하기 위한 엑셀 문서를 불러옵니다. 아래 그림과 같이 방문 날짜가 년-월-일만 표시가 되어있고 요일은 없습니다. "셀 서식" 대화 상자 중 "사용자 지정"을 통한 변환 방법입니다.
방문 날짜에 요일을 추가하려면 셀을 선택해야 합니다. B3~B11까지 변경할 셀을 드래그합니다.
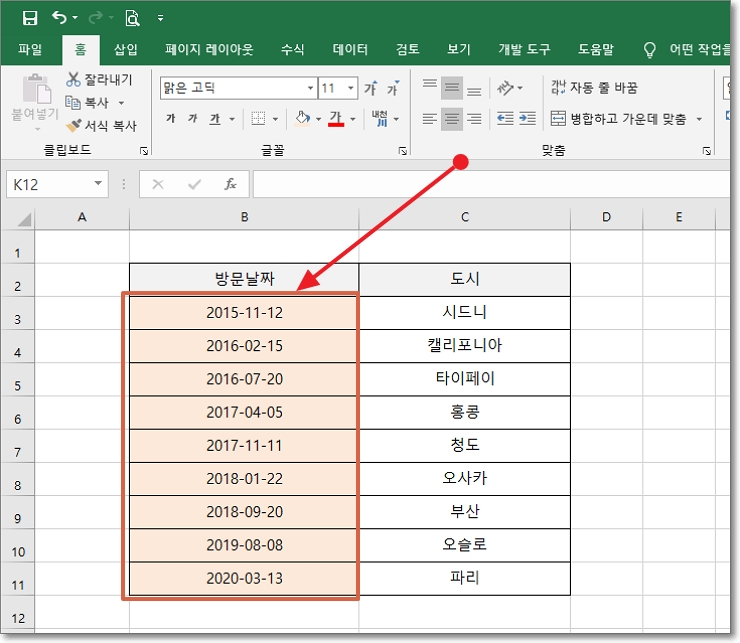
엑셀 요일 표시 함수- 한글 요일 추가

마우스 오른쪽 버튼 또는 [Ctrl+1] 단축키를 이용해 "셀 서식" 대화 상자를 불러냅니다. 상단 카테고리 중 "표시 형식"을 선택한 후 나타나는 목록에서 "사용자 지정"을 클릭합니다.
"사용자 지정"은 엑셀 프로그램에서 기본으로 제공하는 서식이 아닌, 함수를 추가해 본인만의 서식을 만들 수 있는 기능입니다.
위의 그림처럼 yyyy"년" mm"월" dd"일" 다음에 aaaa를 추가합니다. 완성된 표시는 yyyy"년" mm"월" dd"일"(한 칸 띄우고) aaaa 가 되겠네요.
aaaa 앞에 한칸을 띄우는 이유는 날짜와 요일이 표시되었을 때 한 칸 띄우기 위해서입니다. 붙여서 aaaa를 넣은다면 날짜와 요일이 붙어서 표시되겠지요.
요일 함수 표시 (한글) 결과
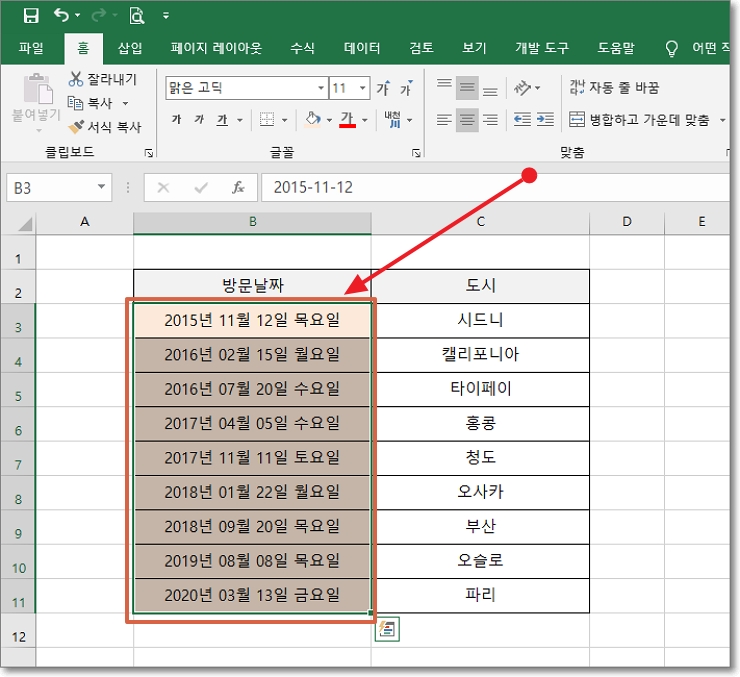
엑셀 "셀 서식" 대화상자 "사용자 지정"에서 요일 함수를 입력 후 "확인"을 클릭하면 날짜에 한글 요일이 추가된 것을 확인할 수 있습니다.
요일 표시를 '월요일', '화요일' 이 아닌 "월", "화", "수"와 같이 한 글자로 표시하려면 "aaaa"가 아닌 "aaa"로 서식 코드를 수정하면 됩니다.
요일 표시 함수- 한자 요일 변환
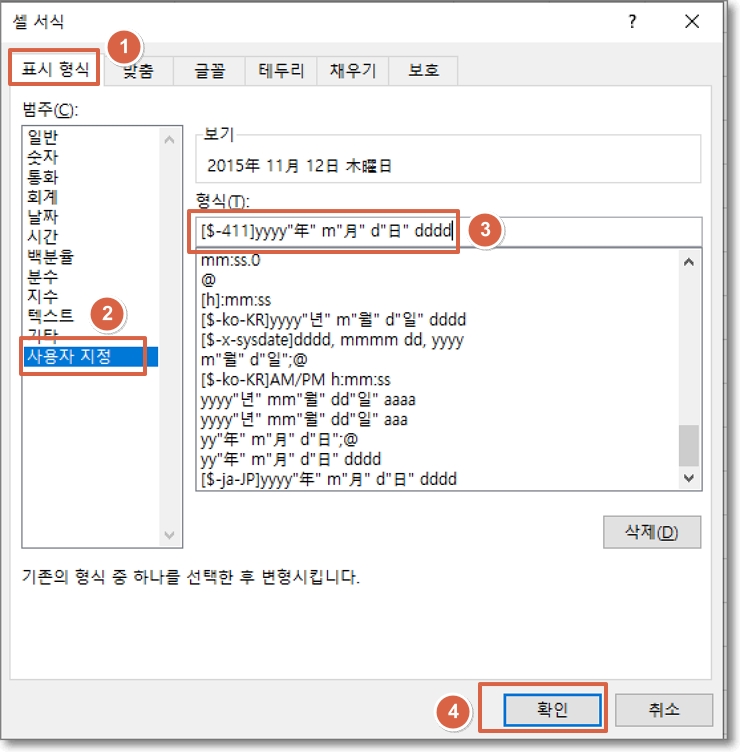
년-월-일 과 요일을 한자로 표시하는 방법도 셀 서식 대화 상자에서 서식 코드만 바꿔주면 됩니다. 위의 한글 요일 표시와 마찬가지로 "셀 서식" 대화 상자를 열어 "표시 형식" 메뉴에서 "사용자 지정"으로 들어가 함수 코드를 입력합니다.
입력하는 서식 코드는 [$-411]yyyy"年" mm"月" dd"日"(한 칸 띄우고) dddd입니다. 한 칸을 띄우는 이유는 위에서와 같이 날짜와 요일을 띄우려는 것입니다.
엑셀 요일 표시 서식 코드(한자) 결과
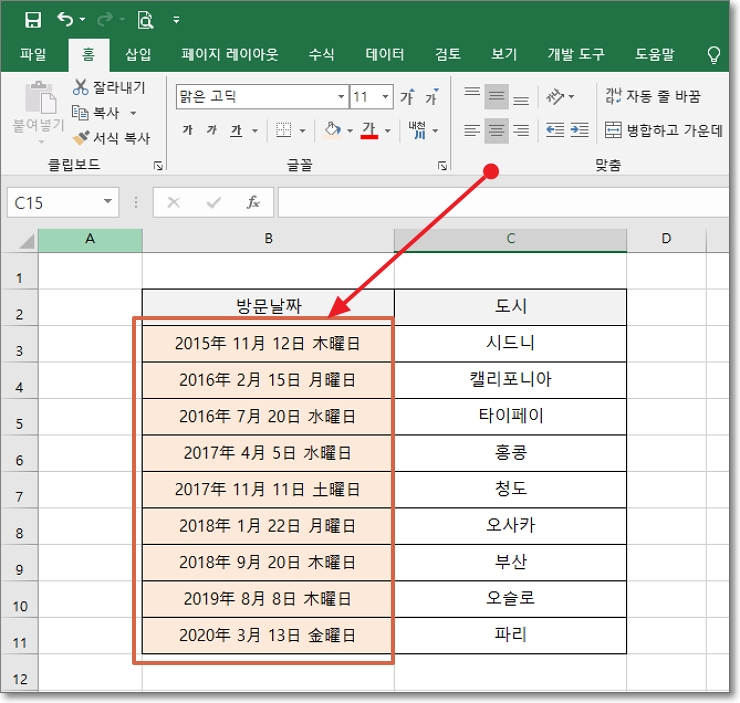
방문 날짜와 요일이 한자로 표시되는 것을 확인할 수 있습니다. 참고로 위 한자 표시 함수에서 [$-411]은 국가 지정 코드로 "일본"을 의미합니다. 일본은 날짜와 요일을 한자로 표시하기에 일본 국가 코드를 활용해 변환했습니다.
이상 셀 서식 대화 상자의 "사용자 지정" 서식을 통한 요일 표시 서식 코드를 알아봤습니다. 날짜만 입력되어있는 엑셀 문서에 셀을 추가하거나 수작업 없이 요일(한글 또는 한자)을 추가하는 방법이었습니다.