엑셀 연도(년도) 바꾸기, 두자리 입력 1900년대와 2000년대 설정
- 다양한정보/Office|블로그
- 2020. 10. 19.
엑셀에서 데이터 문서를 만들 때 날짜를 입력합니다. 연도를 끝 두 자리 숫자로 입력했을 때 1900년대와 2000년대 설정 방법입니다.
2000년대로 들어선지 벌써 20년이 지났지만 엑셀에서 연월일 날짜를 입력할 경우 년도를 두 자리 숫자로 표기하면 1900년대로 나타날 수 있습니다.
날짜 값을 입력할 때, 예를 들어 "2020-1-1"로 입력할 수도 있지만 "20-1-1"로 입력하면 "2020-01-01"로 표시되는 것이 아니라 "1920-01-01"로 표시되는 경우입니다.
이 같은 원인은 윈도우 운영체제의 국가별 설정에 따른 것으로 두 자리 연도를 입력할 때 00~49는 2000년도로 인식하고 50~99는 1900년도로 인식하기 때문입니다.
이번 글에서는 윈도우 시스템 설정에서 1900년대와 2000년대 인식되는 두 자리 입력 시 연도 바꾸는 방법을 알아보겠습니다.

윈도우 시스템 설정
윈도우 10 설정 방법이며 타 버전 윈도우 운영체제도 크게 다르지 않을 겁니다. 설정창에 들어가기 위해 "시작"을 클릭해 설정창으로 들어갑니다.
"윈도우 설정" 검색에 "제어판"을 입력해 불러올 수도 있고 표시되는 설정 메뉴 중 "시간 및 언어"로 들어가도 됩니다.
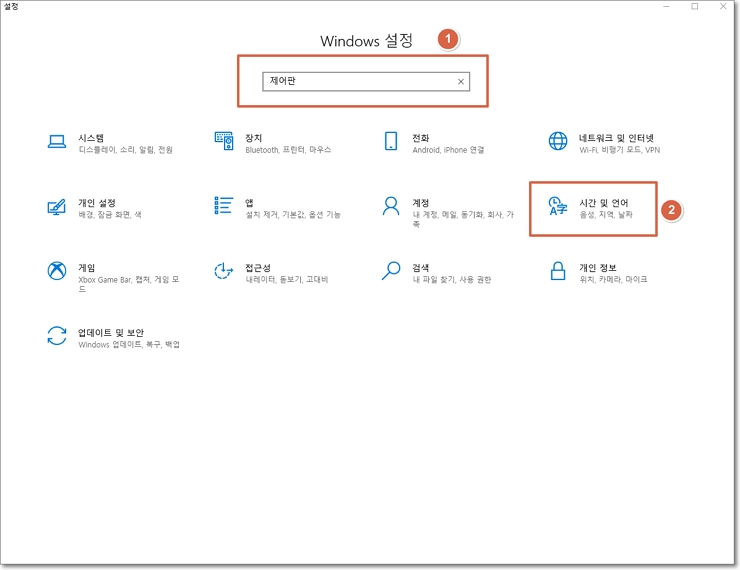
윈도우 10 시스템 설정에서 불러온 제어판입니다. 우측의 "시계 및 국가" 또는 "날짱, 시간 또는 숫자 형식 변경"을 클릭해 바로 들어갈 수도 있습니다.
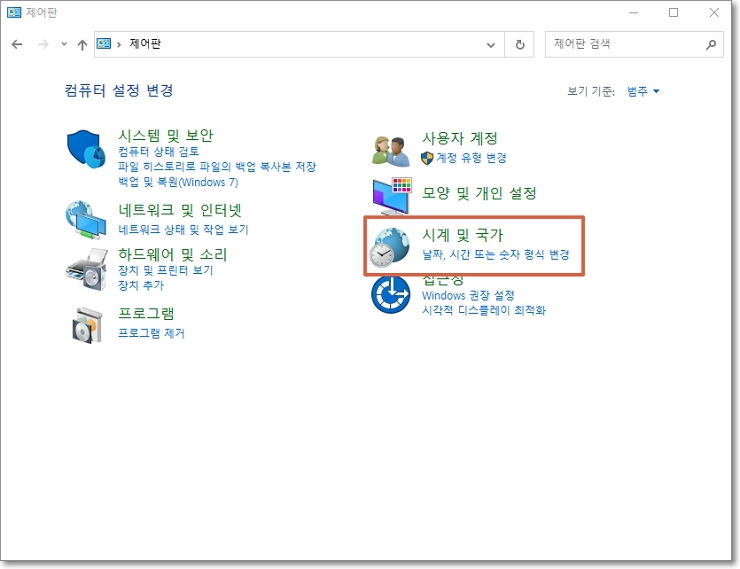
불러낸 화면에서 "날짜, 시간 또는 숫자 형식 변경"을 클릭해 두 자리 연도 바꾸기를 설정할 수 있습니다. "윈도우 설정"에서 "시간 및 언어"를 선택해 클릭 몇 번 하면 아래와 같은 설정 화면에 들어갑니다.
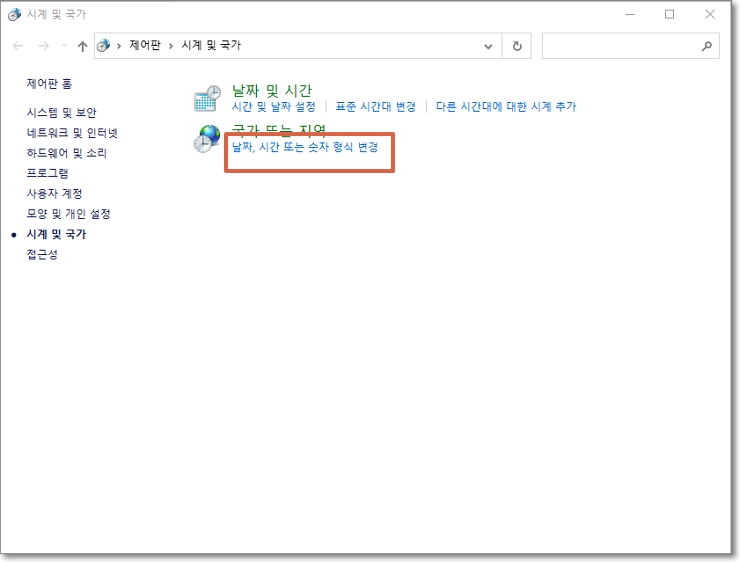
국가 또는 지역 대화상자
대화 상자가 나타나면 상단에 표시되는 형식, 관리자 옵션 탭 중 "형식"을 클릭합니다. 대화상자 하단의 "추가 설정"을 클릭해 엑셀 연도 바꾸기 설정을 할 수 있습니다.
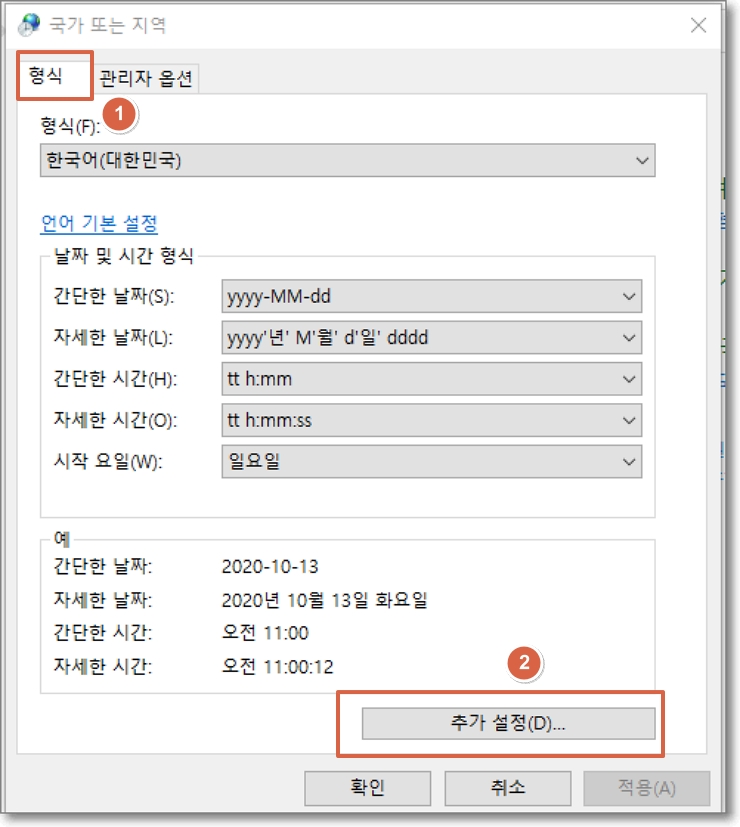
엑셀 두자리 년도 형식 표시방법
"형식 사용자 지정" 대화 상자의 숫자, 통화, 시간, 날짜 탭 중 "날짜"를 클릭합니다. 날짜형식과 표시되는 예가 나타나지요.
대화상자 하단 "달력" 그룹에서 두자리 연도를 입력할 때 1900년대와 2000년대를 지정하는 방법을 확인할 수 있습니다. 기본설정은 1950에서 2049로 되어있는것을 확인할 수 있습니다.
표시된 연도 숫자는 00~49까지는 2000년대로, 50~99까지는 1900년대로 인식됩니다. 체크박스 된 2049의 값을 증가시키거나 감소시키면 두자리 연도 인식 방법이 변경됩니다.
예를 들어 2049 숫자를 2059로 증가시키면 좌측 1950 숫자가 1960 숫자 값으로 변경되는 것을 확인할 수 있을 겁니다. 즉, 00~59까지는 2000년대, 60~99까지 두 자리 숫자 연도를 입력하면 1900년대로 표시되는 것이지요.
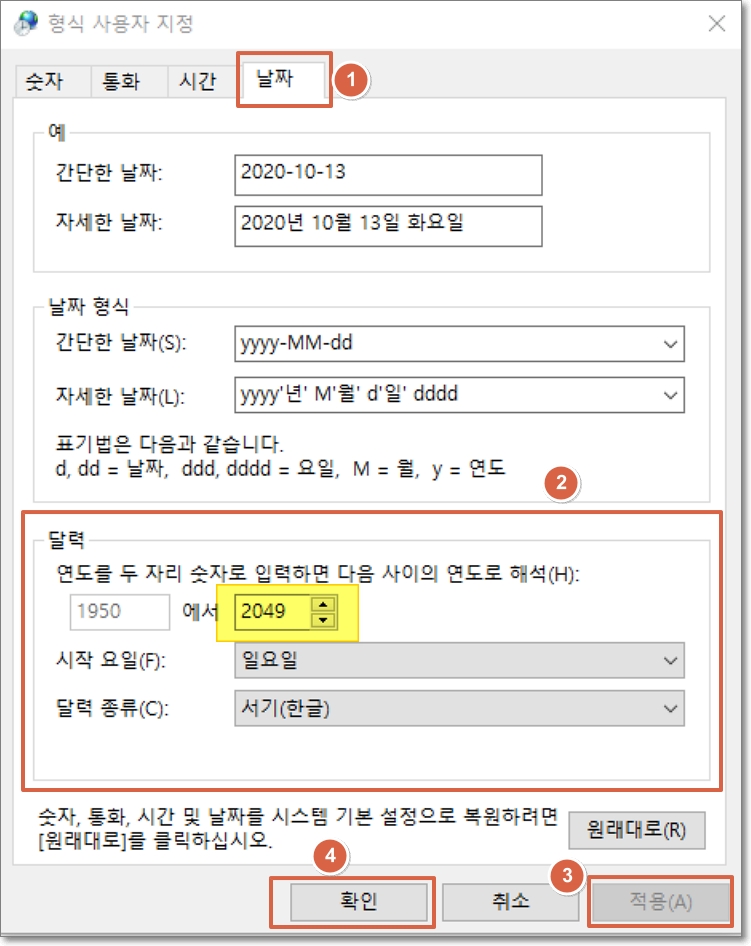
엑셀 연도(년도) 바꾸기 결과
윈도우 10 시스템 설정 기본값인 1950에서 2049 설정값 확인입니다. 위에서 언급했듯 설정값을 바꾸면 두자리 숫자로 연도를 입력했을 때 결과가 바뀝니다.
아래 그림과 같이 엑셀 데이터 문서에서 연월일 중 연도를 두자리 숫자로 표시할 때 49년 1월 1일은 2049년 1월 1일, 50년 1월 1일은 1950년 1월 1일로 네자리 숫자의 년도가 변경되는 것을 알 수 있습니다.

이상 엑셀 연도 바꾸기 방법을 알아봤습니다. 두자리 숫자의 연도를 입력했을 때 1900년대와 2000년대 설정 방법은 시스템 설정이기 때문에 타 프로그램에도 적용됩니다.