엑셀 머리글 바닥글 편집,설정 방법
- 다양한정보/Office|블로그
- 2020. 9. 8.
엑셀 프로그램으로 작업한 문서를 출력할 때 문서의 종류를 한눈에 파악할 수 있게끔 머리글 또는 바닥글이 편집 또는 설정되어 있다면 효율적입니다. 문서를 보관할 때도 분류별로 구분해서 정리할 수 있겠지요.
머리글, 바닥글 설정하는 방법은 간단하고 대부분 알고있겠지만 짚어보는 의미에서 정리해 봅니다. 그 외 첫 페이만 다르게 지정하는 방법과 홀수, 짝수 페이지 다르게 지정하는 설정은 다음 글에 올립니다.
예제로 작성한 버전은 엑셀 2016 이지만 타 버전도 적용방법은 비슷할 겁니다.
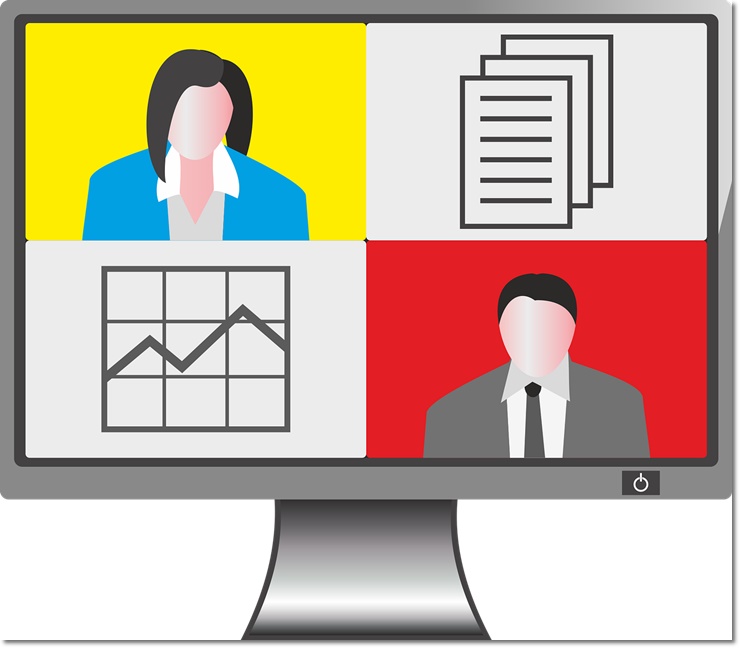
머리글과 바닥글 설정하기 위해 데이터문서를 작성하거나, 저장된 문서를 불러옵니다. 보기 내용은 별거 없으니 신경 쓰지 마세요. 문서의 상단과 하단에 머리글, 바닥글 표시를 위해서 '페이지 설정' 대화 상자를 불러내야 합니다.
대화상자를 불러내는 방법은 '미리보기' 또는 '페이지 레이아웃' 메뉴에서 표시할 수 있습니다.
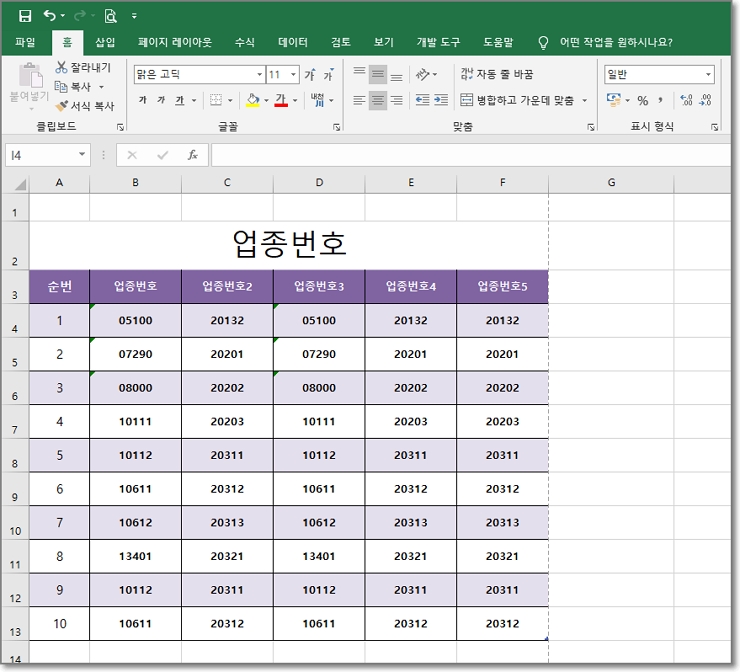
엑셀 머리글, 바닥글 설정
대화상자를 불러내기 위해 "페이지 레이아웃" 메뉴를 클릭합니다. "페이지 설정" 그룹에서 우측 하단 대화상자 버튼을 클릭하면 아래와 같이 대화상자가 나옵니다.
페이지, 여백, 머리글/바닥글/시트 카테고리가 있으며 해당 카테고리를 클릭하면 편집 화면이 나옵니다. 머리글 편집 또는 바닥글 편집을 클릭해서 설정하면 되겠지요.
하단 안내문구는 필요할 경우 체크하면 됩니다. 짝수와 홀수 페이지를 다르게 지정 할 수도 있고, 첫 페이지를 다르게 지정할 수도 있습니다.
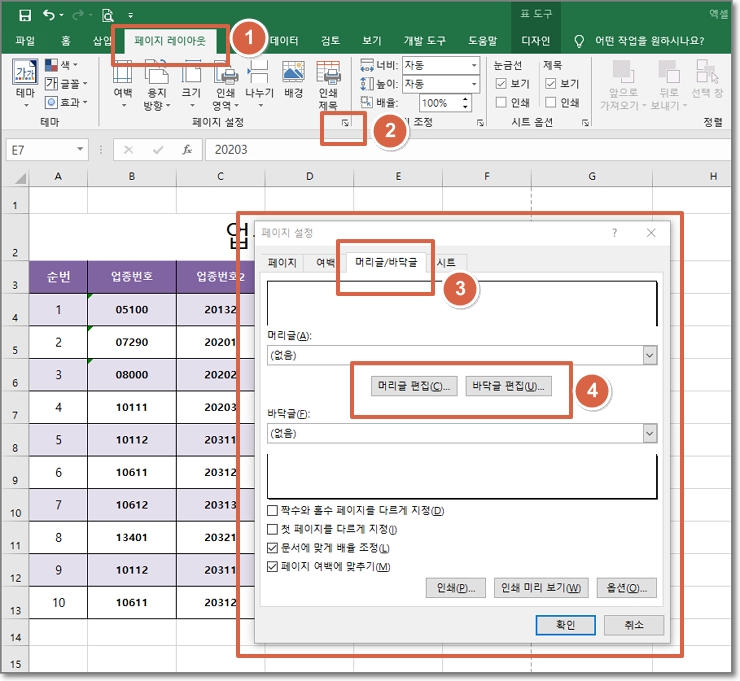
엑셀 머리글 편집
"머리글 편집" 탭을 클릭하면 나오는 화면입니다. 왼쪽, 가운데, 오른쪽 중 머리글이 표시될 부분을 클릭 후 내용을 입력하면 됩니다. 물론 세 군데 전부 입력도 가능하지요.
엑셀 머리글 서식에 설정되어 있는 일정 서식을 불러올 수 도 있습니다. 서식단추 목록에서 원하는 서식을 클릭해 지정이 가능합니다.
텍스트 서식은 글꼴, 크기, 글꼴 색상을 지정할 수 있으며, 날짜, 시간, 페이지 번호, 파일 이름, 그림 삽입 등 머리글로 지정할 방법을 선택할 수 있네요. 예제에서는 가운데 구역에 파일 이름을 지정해 봤습니다.
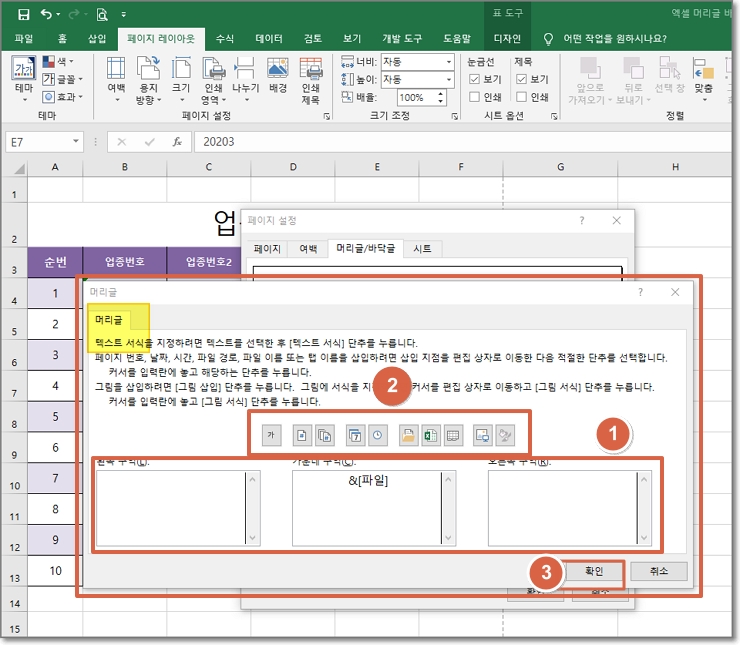
엑셀 문서의 바닥글 편집
바닥글 편집 대화상자를 불러낸 화면입니다. 머리글 편집 대화상자와 같은 구성으로 되어있으니 원하는 스타일로 바닥글을 지정하면 됩니다.
여기에서는 바닥글로 날짜를 지정해 봤습니다. 설정을 마친후 "확인"버튼을 클릭하면 됩니다.
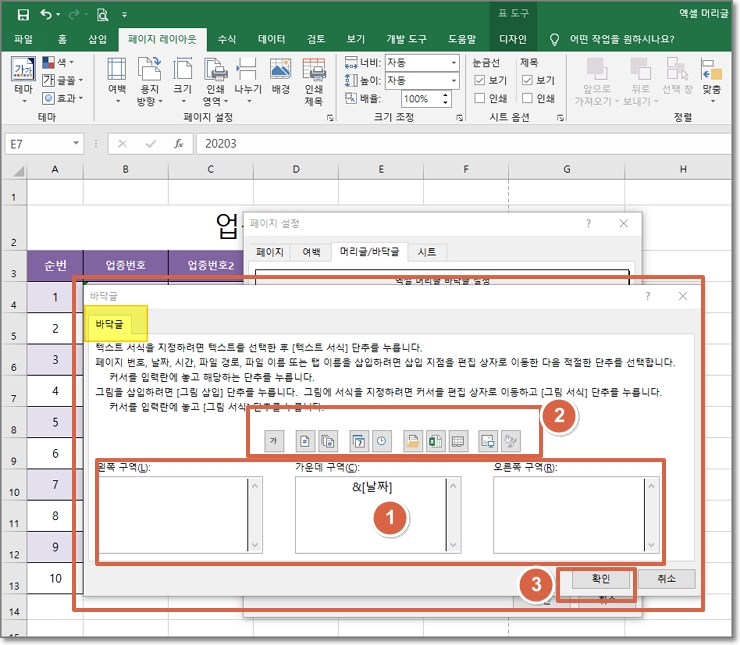
모든 설정을 마친 후 미리보기 화면입니다. "파일"메뉴에서 "인쇄"를 클릭하거나 "미리보기" 후 나오는 화면이네요. 오른쪽 미리보기 화면처럼 엑셀에서 작업한 문서의 상단과 하단에 지정한 내용이 나오네요.
위에서 머리글은 파일제목, 바닥글은 날짜를 지정했듯이 설정 그대로의 결과가 표시됩니다.
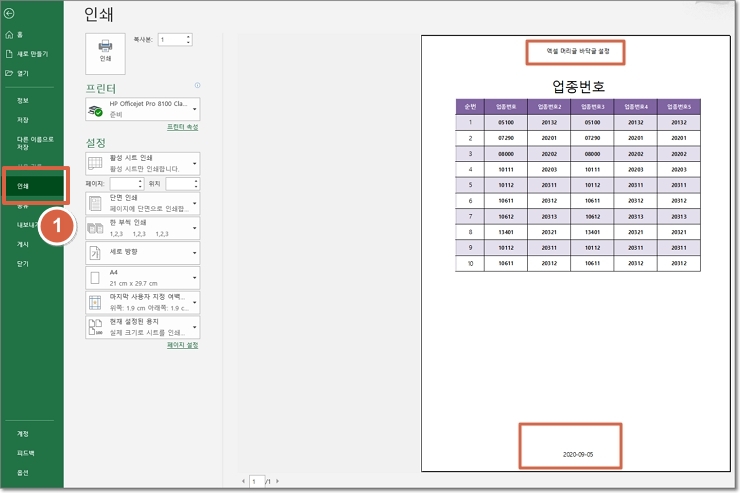
이상 엑셀에서 머리글, 바닥글 편집 및 설정 방법을 알아봤습니다. 간단한 설정이지만 문서를 정리하거나 보관할 때 사용빈도가 높은 기능입니다. 머리글과 바닥글은 별도의 설정이 없는 한 여러 장의 문서라도 동일하게 표시됩니다.