엑셀 배경 넣기/지우기 방법
- 다양한정보/Office|블로그
- 2020. 8. 18.
엑셀에서 문서를 작업하다 보면 뭔가 허전할 때 가 있습니다.
근사한 배경이라던가 무늬가 있으면 한결 산뜻할 텐데 말입니다.
엑셀 워크시트에 간단하게 배경 화면을 넣거나(지정) 지울 수(삭제)할 수 있습니다.
단, 워크시트에 배경으로 지정한 이미지는 인쇄 출력할 때 나타나지 않습니다.
작업한 문서나 빈 워크시트 화면에 배경 넣기와 지우기 방법을 알아봅니다.
엑셀 2016버전으로 작업한 내용이지만 다른 버전도 기능은 크게 다르지 않을 겁니다.
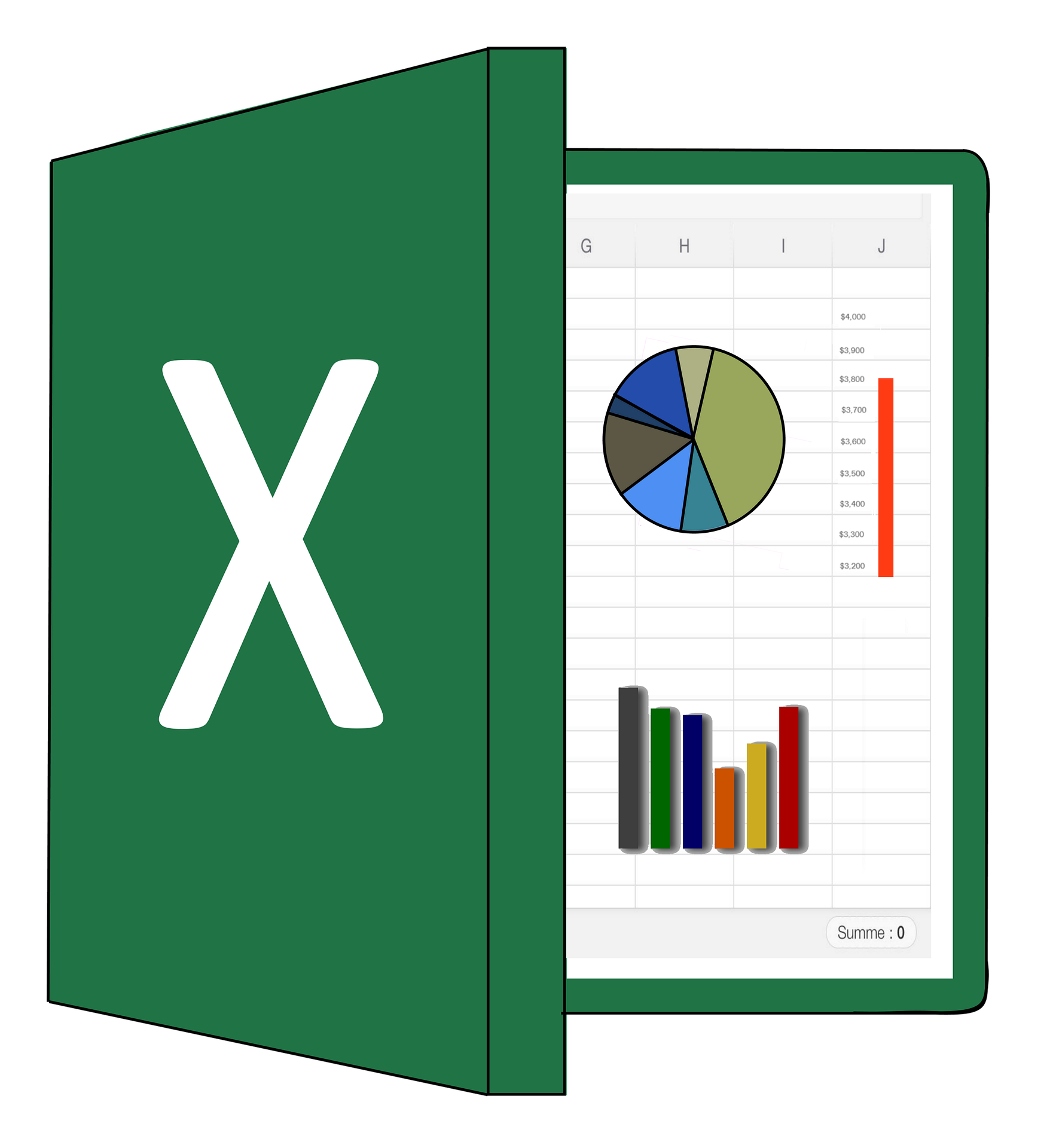
엑셀 배경 넣기 방법
예시를 돕기 위해 아무 문서나 불러온 화면입니다. 빈 워크시트 화면도 상관없습니다.
배경을 넣기 위해서 "페이지 레이아웃" 탭 "페이지 설정" 그룹의 "배경"을 클릭합니다.
워크시트에 그림을 넣으려면 '배경'으로 들어가야 하지요.
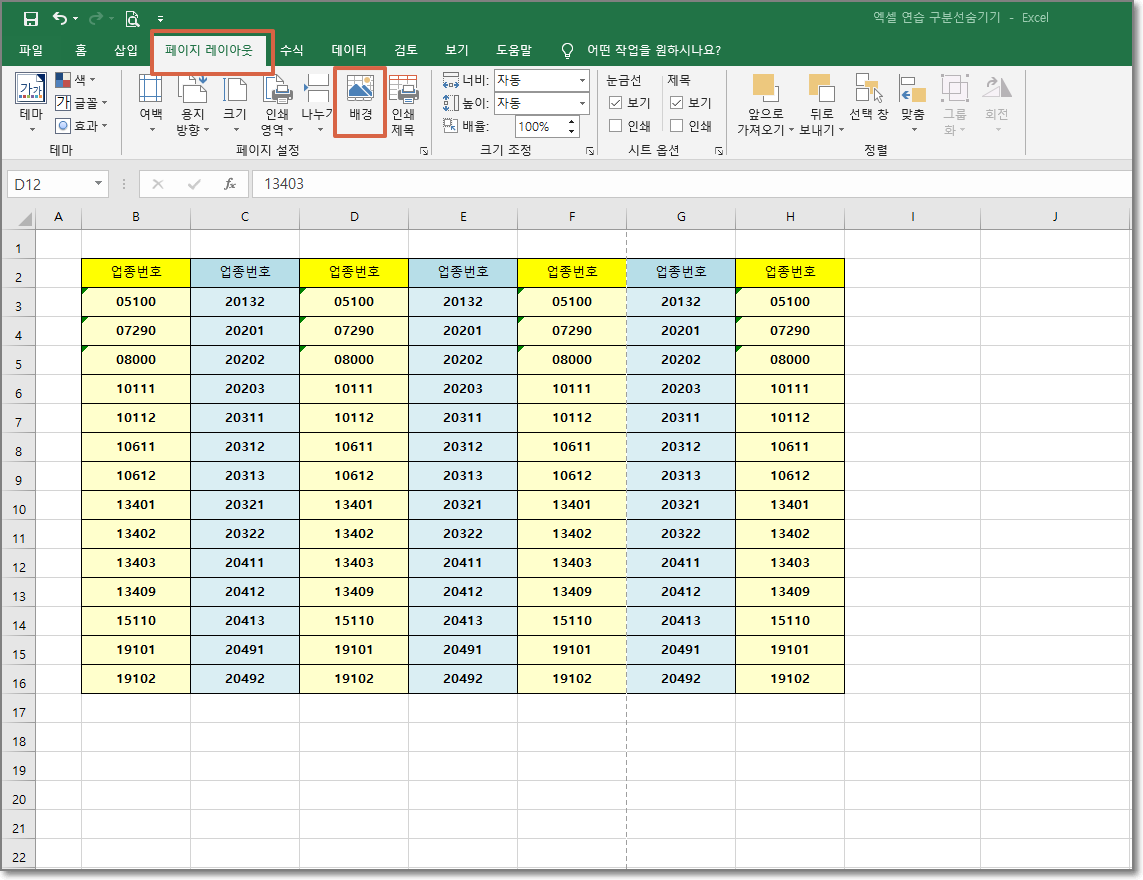
워크시트에 지정할 파일(그림) 불러오기
'페이지 설정'그룹에서 '배경'을 클릭해 지정할 이미지를 저장한 폴더를 엽니다.
원하는 그림을 지정해 불러오면 되겠지요.
참고로, 엑셀 워크시트에서 작업한 문서를 출력할 경우 지정한 그림은 표시되지 않습니다.

엑셀 배경 넣기
워크시트에 배경을 지정한 화면입니다.
위에서 말했듯 문서를 제외한 부분에 지정한 그림이 나타납니다.
눈금선 때문에 그림이 복잡해 보이면 "페이지 레이아웃"메뉴에서 "시트 옵션"그룹 '눈금선'보기를 체크 해제하면 됩니다.
첨부한 이미지는 없지만 눈금선이 사라진 깨끗한 배경을 볼 수 있을 겁니다.
아.. 문서의 내용은 예제를 만들기 위해 가지고 있는 문서의 내용을 대충 복사해 붙여 넣은 것이니 신경 쓰지 마세요.
엑셀 워크시트의 배경을 삭제하려면 위에서 "페이지 레이아웃"메뉴에서 "페이지 설정"그룹으로 들어가 이미지를 지정할 때 클릭한 "배경"을 확인하면 됩니다.
아래 그림과 같이 "배경"에서 "배경 삭제"로 바뀌어 있을 겁니다.
"배경 삭제"를 클릭하면 워크시트의 배경이 지워지고 밋밋한 화면으로 돌아올 겁니다.
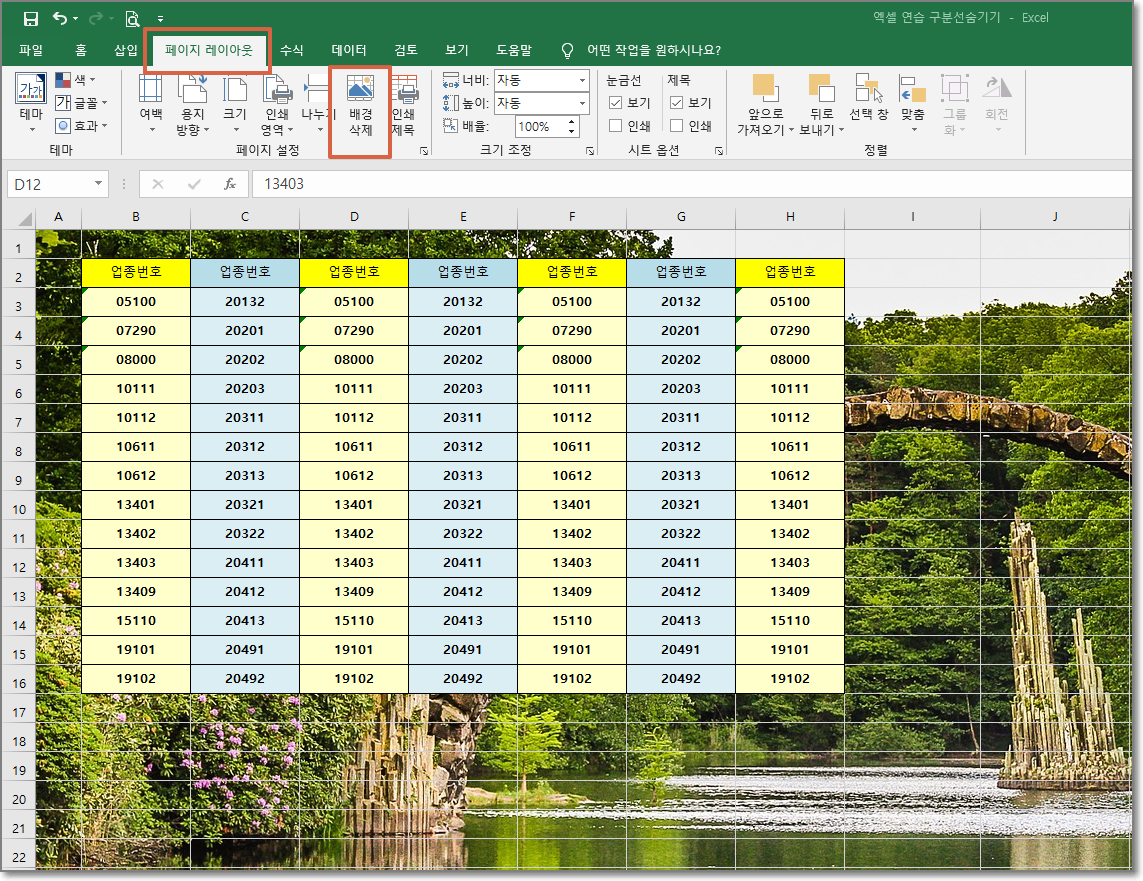
엑셀 배경 지정 후 인쇄 화면
워크시트에 배경을 지정해도 실제 인쇄 화면에서는 나타나지 않습니다.
아래 그림과 같이 빈 여백에 인쇄할 내용만 표시되지요.
배경 지정은 워크시트에서 작업할 때 시각적인 효과라 생각하면 될 겁니다.
인쇄할 때 배경화면이 나타나게 하려면 다른 기능을 이용해 설정해야 합니다.
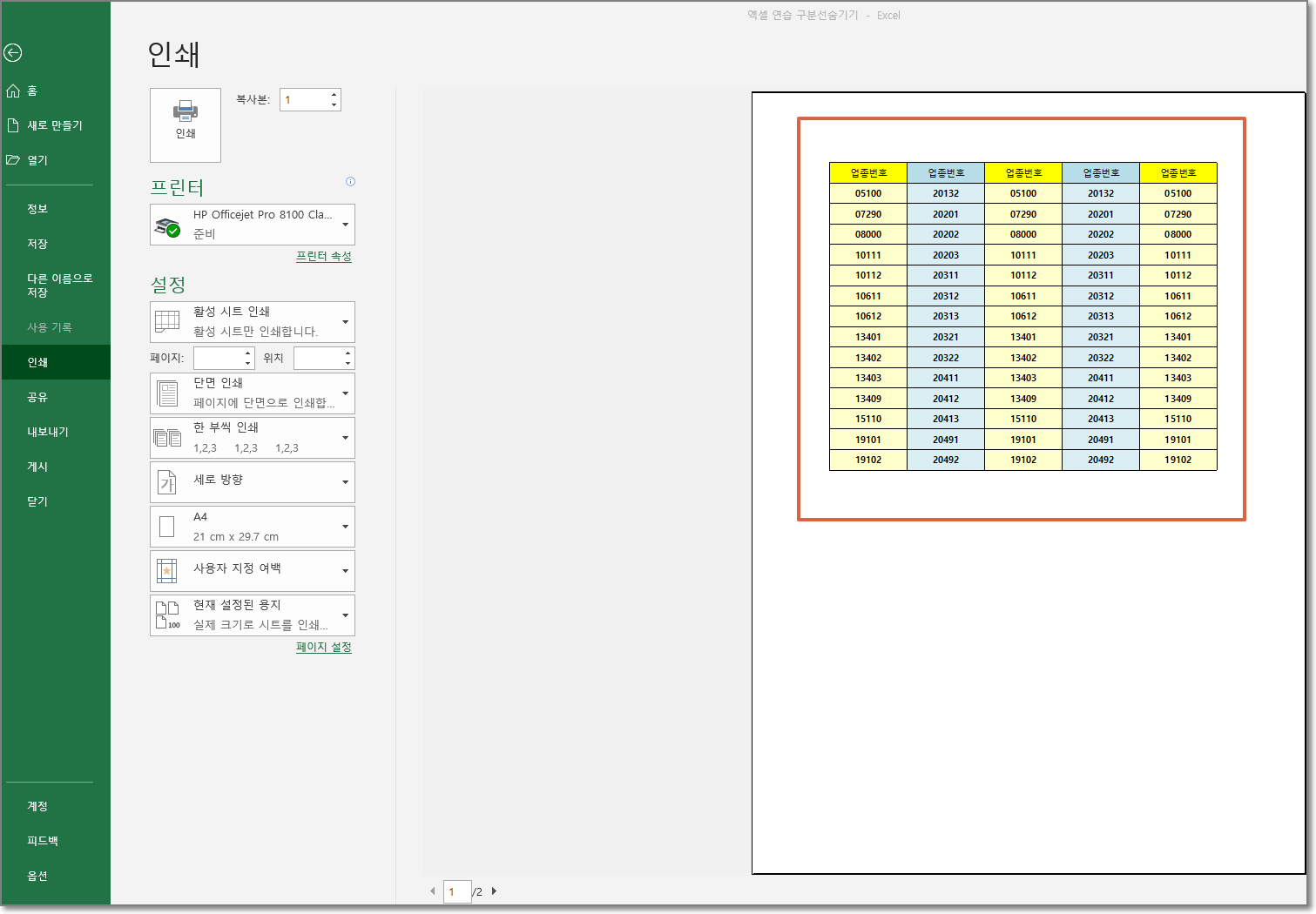
여기까지 엑셀에서 배경화면 지정하는 방법과 삭제하는 방법을 알아봤습니다.
워크시트에 배경 넣기/지우기는 간단하게 설정할 수 있으니 산뜻한 화면을 만들어 능률을 올립시다.